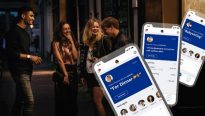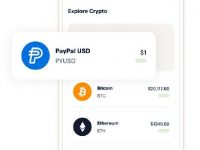Windows Vista — возможности локального поиска, обзор №1
11.09.08
Диалог Результаты поиска
Для поиска файлов и папок в Windows Vista, как, впрочем, и в предыдущих версиях Windows, используется диалог, вызвать который можно при помощи комбинации клавиш Windows+F. Называется этот диалог Результаты поиска.
В верхнем правом углу данного диалога расположено поле Поиск, в котором задается поиск файлов и папок по названию или по содержимому файла.
Ниже находится поле Показать только, которое позволит ограничить результаты поиска только файлами с определенными расширениями. По умолчанию в качестве результатов поиска отображаются файлы с любыми расширениями.
Еще ниже может находиться поле Расширенный поиск (отображается по нажатии на кнопку со стрелкой вниз). С помощью этого поля можно выполнять сложный поиск по дополнительным полям файлов.
А в самом центре диалога расположена область, отображающая результаты поиска.
Поиск с помощью поля Поиск
Самый простой способ начать поиск — ввести часть названия искомого файла или папки в поле Поиск. Процесс поиска начнется сразу же, как только вы введете первый символ искомого слова.
В этом случае поиск будет выполняться либо по всему компьютеру, либо только в индексированных местах (выбор между этими областями поиска осуществляется на основе того, запущена ли служба Поиск Windows, предназначенная для индексирования файлов).
Также обратите внимание, что поиск в содержимом файлов можно задать только в этом поле.
Использование поля «Показать только»
Перейдем к более сложному поиску: поиск с использованием поля Показать только. Данное поле позволяет ограничить результаты поиска файлами определенного расширения. Какого именно расширения? Это зависит от кнопки поля Показать только, на которую вы нажали. По умолчанию нажата кнопка Все, однако помимо нее вы можете воспользоваться следующими кнопками:
-
Эл. почта. Искать среди писем электронной почты (файлы с расширениями EML, MSG, NWS, VCS);
-
Документ. Искать среди текстовых файлов и в других документах (файлы с расширениями XML, XLS, XLL, WRI, WPD, WKS, TXT, TEXT, RTF, PPT и т.д.);
-
Изображение. Искать среди файлов изображений (файлы с расширениями 3DS, A11, AI, ANI, ART, AMF, B1N, B8, BMP, CDR, CMP, CPS, EMF, EPS, GIF, TIF, TIFF, JPEG, JPG и т.д.);
-
Музыка. Искать среди музыкальных файлов (файлы с расширениями AAC, AIF, AIFC, AU, CDA, DFS, DSS, M3U, MIDI, MID, MP3 и т.д.);
-
Другое. В этом случае поиск будет выполняться среди файлов с расширениями, не входящими ни в одну из предыдущих катэгорий, а также среди каталогов.
Представленные выше расширения файлов взяты не из головы, а из более страшного места — из реестра. Перечень расширений, поиск в которых будет выполняться при выборе определенной кнопки поля Показать только, хранится в виде параметров строкового типа ветви HKLMSOFTWAREMicrosoftWindowsCurrentVersionExplorerKindMap.
Названия этих параметров соответствуют расширению файла (например, .txt), а значение параметра определяет название катэгории, при помощи которой будет выполняться поиск файлов с соответствующим расширением (picture, music, document, email и т.п.). В значении параметров можно указывать несколько катэгорий, перечисляя их через точку с запятой.
Изменения в этой ветви реестра учитываются только после перезагрузки компьютера.
Расширенный поиск
Если возможности полей Поиск и Показать только вас нисколько не удовлетворили, попытайте счастья с опцией Расширенный поиск, включающей следующие элементы:
-
раскрывающийся список Папка позволяет выбрать расположение искомых вами данных, если стандартное расположение (весь компьютер или только индексные места) вас не устраивает;
-
раскрывающийся список Дата позволяет указать диапазон даты изменения/создания искомого файла;
-
раскрывающийся список Размер определяет размер искомого файла.
Флажок Включая неиндексированные, скрытые и системные файлы по умолчанию снят, поэтому поиск среди системных и скрытых файлов вестись не будет.
Поле Имя позволяет определить часть названия искомого файла. Чтобы начать поиск файла, необходимо обязательно заполнить либо данное поле, либо поле Ключевые слова, либо поле Авторы — ну, или по крайней мере воспользоваться полем Поиск. Кстати, поле Ключевые слова позволяет определить ключевые слова (тэги), которые должны быть установлены для искомого файла, а поле Авторы определяет автора, файлы которого нужно найти.
Редактирование ключевых слов
Давайте сделаем еще одну маленькую паузу и поговорим немножко об этих странных ключевых словах, по которым можно выполнять поиск файла.
Ключевые слова — это не метатэги. Скорее, это отдельный тэг музыкальных файлов, файлов изображений, а также некоторых типов документов (например, файлов пакета Microsoft Office).
Увидеть и отредактировать ключевые слова файла очень просто. Для этого достаточно выбрать файл в проводнике, после чего воспользоваться полем Ключевые слова строки состояния окна проводника.
Еще один способ редактировать ключевые слова файла — использовать поля Ключевые слова вкладки Подробно диалога Свойства соответствующего файла.
Также ключевые слова можно добавить при помощи специальных программ. Например, при помощи стандартной программы Фотоальбом Windows можно снабжать ключевыми словами файлы изображений.
Расширенный поиск при помощи поля Поиск
Все возможности, представляемые рассмотренной нами выше областью Расширенный поиск, есть не что иное, как интерфейс построения запросов, выполняемых в поле Поиск. То есть, вместо того чтобы использовать эту область, вы можете самостоятельно указывать необходимые вам команды запросов в поле Поиск.
Например, если указать в поле Поиск просто искомый текст, будет выполнен обычный поиск файлов, название или содержимое которых удовлетворяет указанному искомому слову. Если же воспользоваться командами вида команда:значение, тогда можно вручную конкретизировать дополнительные параметры поиска. Например:
-
изменен:=DD.MM.GGGG. Выполнить поиск всех файлов, дата изменения которых соответствует указанной вами. Например, test изменен:=12.02.2008. Помимо оператора := можно использовать операторы :< и :>. Соответственно, будет выполнен поиск всех файлов, дата изменения которых меньше или больше указанной;
-
Датасоздания:=DD.MM.GGGG. Поиск всех файлов, дата создания которых соответствует указанной вами. Помимо оператора := можно использовать операторы :< и :>. Например, test Датасоздания:<12.02.2008;
-
Дата:=DD.MM.GGGG. Данный оператор позволяет выполнять поиск сразу по дате создания и дате изменения файлов. Например, test Дата:>12.02.2008;
-
Размер:=N КБ. Выполнить поиск файлов указанного в килобайтах размера. Помимо суффикса КБ можно использовать суффикс МБ, чтобы выполнить поиск с указанием размера файлов в мегабайтах. Например, t Размер:>5 МБ.
-
Имя:имя файла. Выполнить поиск файлов, имена которых соответствуют указанному имени. Например, запрос t МБ Имя:test можно использовать для поиска файлов, в имени которых есть слово test, а в содержимом — буква t;
-
тэг:(«тэг 1» «тэг 2» «тэг N»). Выполнить поиск файлов, в которых есть указанные ключевые слова. Например, test тэг:(«testik» «wer») Размер:<12 КБ.
-
автор:(«автор 1» «автор 2» «автор N»). Выполнить поиск файлов, авторами которых являются указанные люди. Например, test автор:(«я» «ты»).
Поиск внутри файлов
Мы уже много раз упоминали о возможности поиска файлов, поэтому ничего удивительного, если вы уже опробовали поиск по содержимому, но ни к чему хорошему это не привело. По умолчанию поиск в содержимом файлов выполняется только для проиндексированных файлов, поэтому-то, наверное, вы и не смогли найти нужный вам файл ранее.
Основные настройки поиска сосредоточены на вкладке Поиск диалога Свойства папки. Чтобы отобразить данный диалог, достаточно в диалоге Результаты поиска (либо в любом окне проводника) нажать клавишу Alt и в появившейся строке классического меню выбрать команду Сервис > Свойства папки.
Сейчас нам может быть интересен только набор переключателей Что искать, расположенный в самом верху вкладки Поиск. Этот набор состоит из следующих переключателей: Индексированные места: имена файлов и содержимое, Неиндексированные места: только имена файлов (выбран по умолчанию), Всегда искать имена файлов и содержимое (выберите его, если хотите найти файл по его содержимому и подозреваете, что искомый файл проиндексирован не был) и Всегда искать только имена файлов.
Надеюсь, теперь нужный файл нашелся? Нет? А вы точно искали при помощи поля Поиск? Следует еще раз обратить внимание, что поиск по содержимому файла можно вести только при помощи поля Поиск!
Неужели все равно не можете найти файл? В таком случае существует вероятность, что операционная система Windows Vista просто не ищет в содержимом файлов того расширения, которое имеет искомый вами файл. По умолчанию операционная система Windows Vista поддерживает поиск внутри файлов со следующими расширениями: .asm, .bat, .c, .cmd, .cpp, .dic, .h, .inf, .ini, .java, .log, .m3u, .mdb, .rc, .reg, .sql, .txt, .vbs, .wri и т.п.
Если искомый вами файл не относится к перечисленным расширениям, однако найти его как-то нужно, тогда следует обратиться к программам для поиска из командной строки, либо опять воспользоваться реестром.
Если вы точно знаете расширение искомого файла и командная строка вызывает у вас отвращение, тогда выход только один — использовать реестр.
Чтобы определить, можно ли механизму поиска искать в содержимом файлов конкретного расширения, операционная система смотрит на значение параметра (по умолчанию) ветви реестра вида HKCRрасширение файлаPersistentHandler. Данный параметр может принимать следующие значения: {098f2470-bae0-11cd-b579-08002b30bfeb} (поиск в содержимом запрещен), {5e941d80-bf96-11cd-b579-08002b30bfeb} (искать в содержимом как в обычном тексте), {98de59a0-d175-11cd-a7bd-00006b827d94} (искать в содержимом как в файлах пакета Microsoft Office), {eec97550-47a9-11cf-b952-00aa0051fe20} (искать в содержимом как в файлах Интернет (HTML-файлы, CSS-файлы или ASP-файлы)).
То есть, чтобы добавить возможность поиска в файлах с определенным расширением, нужно создать или изменить значение параметра (по умолчанию) ветви реестра вида HKCRрасширение файлаPersistentHandler на {5e941d80-bf96-11cd-b579-08002b30bfeb}. На листинге ниже представлен пример REG-файла, выполняющего такое изменение для файлов DLL. Изменяя строчку .dll этого примера, вы можете натравить своего сыщика на файлы с любым расширением.
Windows Registry Editor Version 5.00
[HKEY_CLASSES_ROOT.dllPersistentHandler]
@=»{5e941d80-bf96-11cd-b579-08002b30bfeb}»
Если вы хотите вручную изменить значение нужного вам параметра при помощи реестра, однако не можете этого сделать, поскольку не читали предыдущие статьи этой серии, давайте попробуем добавить вручную возможность поиска внутри файлов с определенным расширением. То есть отредактируем реестр при помощи программы regedit.exe. Кстати, это ваш последний шанс изучить реестр, в следующих статьях таких подробных объяснений больше не будет :-).
Запустив программу regedit.exe, вы увидите перед собой две панели — слева и справа. В левой панели программы отображаются разделы реестра, представленные в виде древовидной структуры, корень которой — раздел Компьютер. В правой панели отображаются параметры, которые находятся в открытом в данный момент разделе реестра (конечно, если они там есть).
Итак, что нам нужно — для начала открыть ветвь реестра вида HKEY_CLASSES_ROOT.<расширение>PersistentHandler.
Для этого сначала нужно дважды щелкнуть кнопкой мыши на корневом разделе HKEY_CLASSES_ROOT, который виден в левой панели программы regedit.exe (внутри раздела Компьютер), после чего отобразятся его дочерние разделы. Таких разделов очень много, а нам среди них нужен только один — раздел, который называется точно так же, как и расширение файлов, для которых мы хотим добавить поиск в содержимом.
Допустим, мы хотим добавить поиск внутри содержимого файлов с расширением .inc. В этом случае внутри раздела HKEY_CLASSES_ROOT нам нужно найти раздел .INC (с точкой перед расширением), после чего дважды щелкнуть кнопкой мыши на найденном разделе.
Но не будем спешить. Конечно, найти раздел .INC можно и вручную, пролистав все разделы. Однако это займет слишком много времени. Чтобы упростить поиск раздела .INC, можно воспользоваться автоматическим поиском программы regedit.exe. Просто начинайте вводить с клавиатуры слово .INC.
В процессе ввода вы заметите, что программа сама перейдет к первому разделу, который совпадает с введенной вами фразой. То есть, при вводе точки программа перейдет к первому разделу, название которого начинается с точки. После того, как вы введете букву «i» (вводить фразу нужно быстро, иначе программа решит, что вы заново решили ввести фразу для автоматического поиска), программа перейдет к первому разделу, название которого начинается с «.i». И так далее.
Итак, мы с вами нашли еще один раздел — .INC. Нам осталось только раскрыть его (дважды щелкнуть кнопкой мыши на разделе) и найти в нем последний раздел, называющийся PersistentHandler.
Ветвь реестра HKEY_CLASSES_ROOT.<расширение>PersistentHandler мы нашли. Теперь нам осталось только изменить значение параметра (по умолчанию), присвоив ему значение {5e941d80-bf96-11cd-b579-08002b30bfeb}.
Для этого обратите внимание на правую панель программы regedit.exe. В ней вы сразу же обнаружите параметр (По умолчанию). Чтобы присвоить ему значение {5e941d80-bf96-11cd-b579-08002b30bfeb}, нужно дважды щелкнуть на нем кнопкой мыши, после чего в появившемся диалоге Изменение строкового параметра ввести нужную комбинацию букв и цифр.
Вот, собственно, и все. Теперь вы можете гордиться тем, что практически на «ты» знакомы с реестром операционной системы Windows Vista. ![]()
![]()
![]() А вот рассмотрение возможностей поиска Windows Vista мы продолжим в следующей статье.
А вот рассмотрение возможностей поиска Windows Vista мы продолжим в следующей статье.
Parad0x
Web-droid редактор
Не пропустите интересное!
Підписывайтесь на наши каналы и читайте анонсы хай-тек новостей, тестов и обзоров в удобном формате!
Тест ноутбука Acer Nitro V 15 ANV15-51-512A: народные игры

Игровой ноутбук Acer Nitro V 15 может успешно справится с офисными задачами и развлекать владельца контентом и играми. Посмотрим, как прошло перевоплощение на базе известного шасси
Беспилотник Лелека 100 получил собственную монету от Нацбанка Украины
банк дрон события в Украине«Лелека-100» — это украинский беспилотник, разработанный компанией DeViRo. Дрон был допущен к эксплуатации в ВСУ в 2016 году и официально принят на вооружение в 2021 году
Разработан пластырь, который сможет следить за показателями здоровья диабететиков
медицина разработкаИсследовательская группа интегрировала микролазерную технологию в мягкую гидрогелевую пленку, создав гибкое и компактное сенсорное устройство, похожее на пластырь