Воздушная сеть
28.11.08Мой Компьютер, №16 (520), 08.09.2008
Хотите верьте, хотите нет, но на написание этой статьи меня вдохновил один мой предприимчивый друг. Обладая всего лишь базовыми знаниями о том, что такое беспроводные сети и как они вообще работают, он пришел на крупный металлургический завод и создал простенькую базовую сеть Wi-Fi. А затем «натер по ушам» товарищу директору о том, что на отладку уйдет не меньше двух-трех месяцев, но на самом деле потратил это время на изучение тонкостей организации беспроводной локалки, используя заводскую сеть как полигон для практического закрепления полученных навыков. И нужно признать, что время было потрачено не зря, в итоге мой друг стал настоящим профессионалом по части Wi-Fi.
Обманывать, конечно, нехорошо, но история ведь не об этом. Главное помнить, что удача любит храбрых и решительных. Мой друг теперь — админ номер один на этом заводе, а об его «афере» до сих пор никто не знает. Кроме ближайших друзей, естественно :-).
Впрочем, для создания небольшой сети настолько уж глубокие знания не нужны, поэтому мы разберемся со всем, что необходимо знать, гораздо быстрее. Кроме того, я решил взять на тестирование парочку адаптеров и точку доступа, чтобы на практике посмотреть, на что они способны.
А под конец я расскажу о том, как создать простенькую Wi-Fi-сеть для домашнего или офисного использования как в конфигурации Ad-Hoc, так и в конфигурации Infrastructure (эти термины мы расшифруем чуть ниже).
Что ж, приступим к основному блюду сегодняшнего меню — выбору конфигурации сети и «железа» под нее. Однако тем, кто впервые слышит про Wi-Fi, советую сперва внимательно ознакомиться с содержанием врезок.
Определяемся с топологией
Сразу же попрошу новичков не бояться беспроводных сетей, их создание и проектирование мало чем отличается от проводных. А если вспомнить о прокладке сети (если по-умному, то о развертывании), Wi-Fi куда проще кипы проводов, для которых нужно бурить дырки в бетонных стенах, прибивать провода к плинтусам или прятать в короба, которые тоже требуют установки. Да, и еще одно, прошу вас не причислять к беспроводным сетям Bluetooth, из него получаются такие сети, что кроме текстового документа весом в пару сотен килобайт больше ничего не передашь, скорее умрешь от старости, или, в лучшем случае, внуки пожалеют дедушку и перенесут все нужные файлы на своей терабайтной флешке.
Но хватит лирики, приступим к делу. В сетях Wi-Fi существует несколько методов объединения оборудования, первый называется Ad-Hoc, а второй Infrastructure. Ad-Hoc — это сугубо точечная топология, которая используется для соединения между собой нескольких Wi-Fi устройств. Вы заметили, что я не сказал «двух устройств», как это обстоит с проводными сетями типа «сетевуха-сетевуха» через crossover (в Интернете существует огромное количество информации о таком простейшем способе соединения компьютеров; например, можно почитать простую пошаговую инструкцию по следующей ссылке: http://www.nbuv.gov.ua/books/19/lan/4.htm)? Так оно и есть, при помощи топологии Ad-Hoc возможно создать P2P-сеть на несколько устройств, при этом точка доступа (аналог концентратора для проводных сетей) не потребуется.
Топология Infrastructure (по-русски — инфраструктура) предполагает наличие посредника между Wi-Fi адаптерами (читай — компьютерами). Эти посредники называются точками доступа. При взаимодействии нескольких компьютеров между собой данные отправляются в точку доступа, а она уже, на манер хаба, перенаправляет пакеты по нужному MAC-адресу сетевого адаптера. Как вы понимаете, в отличие от свитча с проводами, радиоволну невозможно направить к какому-то конкретному адаптеру, поэтому точка доступа в любом случае работает как полноценный концентратор. А концентратор, как известно, при работе с несколькими клиентами делит трафик поровну, и чем больше клиентов на одной точке доступа, тем ниже ее пропускная способность.
Радиопространство в районе зоны действия одной сети, которая, в свою очередь, может состоять из нескольких точек доступа, называется хот-спотом. Но хот-спотом некорректно называть радиопространство вокруг нескольких компьютеров, связанных по схеме Ad-Hoc.
Создавая беспроводную сеть в домашних условиях или в пределах малого офиса (2-3 машины плюс принтер), желательно все же использовать точку доступа, потому что Ad-Hoc не совсем удобен в обращении. Это, так сказать, спартанский способ объединения компьютеров, которым стоит пользоваться лишь тогда, когда добыть точку доступа по какой-то причине не получилось.
Как настроить оборудование для этих двух типов сети, мы поговорим почти в самом конце статьи, а сейчас давайте обратим внимание на выбор сетевого оборудования. ![]() Да, еще одна тонкость: если вы планируете создавать Wi-Fi сеть, постарайтесь закупить оборудование какого-нибудь одного производителя, так у вас будет меньше проблем с совместимостью.
Да, еще одна тонкость: если вы планируете создавать Wi-Fi сеть, постарайтесь закупить оборудование какого-нибудь одного производителя, так у вас будет меньше проблем с совместимостью.
Железо для сети
 |
|
Рис. 1. Так должен выглядеть нормальный комплект поставки PCI-адаптера |
Начнем с сетевых адаптеров. Адаптеры бывают нескольких видов: для десктопов это PCI и USB, а для ноутбуков применяются встроенные решения, PC-Card, Express Card и USB. Ноутбучные адаптеры — это отдельная тема, хотя, в целом, принцип работы у них тот же. Поэтому посмотрим на PCI- и USB-варианты. Первый, естественно, предназначен только для десктопа, а второй универсален. Начнем с PCI.
Как и все оборудование, принимающее участие в этом обзоре, PCI-адаптер выпущен компанией D-Link (поскольку у меня уже был свитч этого производителя, то и остальное оборудование я подбирал D-Link’овское, для лучшей совместимости), называется DWA-510 (рис. 1). Стоит такой адаптер примерно 20 долларов. ![]() Устройство упаковано в красивую картонную коробку достаточно крупных размеров, в которой помимо самого адаптера и антенны обнаруживается диск с драйверами, планка для крепления в barebone-системах и инструкция на русском языке.
Устройство упаковано в красивую картонную коробку достаточно крупных размеров, в которой помимо самого адаптера и антенны обнаруживается диск с драйверами, планка для крепления в barebone-системах и инструкция на русском языке.
 |
|
Рис. 2. Драйвер нужно инсталлировать перед установкой PCI-адаптера в компьютер |
Установка этого адаптера должна происходить в определенном порядке. Сначала инсталлируется ПО и драйвер (рис. 2), а уж затем выключается компьютер и устанавливается в слот адаптер. При попытке нарушить процесс установки адаптера вы получите систему с неправильно функционирующим железом, в этом я убедился на собственном опыте. Недаром о последовательности установки написано даже на коробке.
 |
|
Рис. 3. Индикатор состояния PCI-адаптера в системном трее |
Сразу после установки драйвера в панели управления среди сетевых устройств появляется новый адаптер, на который желательно прописать статический IP (так удобнее конфигурировать сеть). В системный трей поселяется значок программы D-Link Connection Manager, который активно используется для настройки и мониторинга сети. В неактивном состоянии он стыдливо-красного цвета, а когда сеть работает, он зеленеет (рис. 3). Теперь немного сухой статистики:
-
Поддержка стандартов 802.11b и 802.11g
-
Диапазон частот: 2412-2771 МГц
-
Скорость передачи данных: 802.11g: 6/9//12/18/24/36/48/54 и 802.11b: 1/2/5.5/11 Мбит/с
-
Поддержка QoS (802.11e, WMM)
-
64-128 битное WEP-шифрование, WPA/WPA-2
-
Съемная всенаправленная дипольная антенна под разъем r-SMA с усилением 2 dBi
-
Интерфейс PCI 2.3
-
Напряжение 3.3В или 5.0В постоянного тока
-
Время наработки на отказ: 30 000 часов (или примерно три с половиной года).
В работе адаптер показал себя с хорошей стороны, связь была устойчивой, установка софта проблем не вызвала, за исключением того, что я не дочитался в руководстве о порядке установки. После деинсталляции и чистки реестра удалось повторить операцию, теперь уже по всем правилам.
Окно программы настройки сети выглядит точно так же, как и на остальных продуктах компании D-Link.
Объективно судить о максимальном расстоянии, на которое способен закинуть волну этот адаптер, сложно, ведь в разных условиях дистанция может очень сильно разниться, да и бегать с системниками по всему двору достаточно тяжело :-). Опираясь на его спецификацию, можно предположить, что в пределах квартиры или офиса максимальное расстояние составляет 100 метров, а на открытой местности и все 300. ![]() Но по различным причинам на практике эти цифры не настолько внушительны.
Но по различным причинам на практике эти цифры не настолько внушительны.
Что ж, с PCI разобрались, пора посмотреть на USB-адаптер.
Скромненько, но со вкусом
 |
|
Рис. 4. USB-адаптер поставляется с удобным удлинителем |
Далеко не всегда в компьютер можно установить сетевую плату с разъемом PCI, лично у меня все три разъема заняты различной периферией. Кроме того, не стоит забывать и о владельцах ноутбуков и субноутбуков, которые вообще лишены такой роскоши, как PCI (не так давно, кстати, были актуальны бюджетные ноутбуки с шильдиком «Wi-Fi ready», что означало наличие встроенной антенны и mini-PCI слота для установки адаптера, который приходилось покупать отдельно. — Прим. ред.). Для них как раз и пригодится Wi-Fi адаптер с интерфейсом USB.
Второй герой этого обзора носит название D-Link DWA-120 (рис. 4). С виду он похож на крупную флешку или на флеш-плеер, сзади имеется петля для крепления ремешка, а съемная крышка коннектора имеет разрез для довольно крупного индикатора состояния. Комплект вмещает еще и USB-кредл, который на столе будет смотреться очень стильно.
 |
|
Рис. 5. USB-адаптер в боевой готовности |
Установка адаптера производится точно так же как и в предыдущем варианте, то есть сначала софт, затем вставляем адаптер. Адаптер, установленный непосредственно в порт, выглядит, как старая флешка. Но мы-то знаем, что это на самом деле не какой-нибудь Bluetooth, а самый настоящий Wi-Fi, у которого, к тому же, имеется секрет (рис. 5).
Имя этому секрету — Turbo-G или 108G, кто как называет. Суть от этого не меняется. В режиме 108G оборудование фирмы D-Link способно развивать скорость передачи данных до 108 Мбит/с (такой себе радио-DDR). В основе этой технологии лежит сжатие передаваемых пакетов и улучшенный алгоритм схемы модуляции. Это патентованная фирменная разработка компании, поэтому работает она только в том случае, если оба связывающихся адаптера (либо адаптер и точка доступа) созданы с учетом этой технологии. Более того, технология 108G не работает в режиме Ad-Hoc, поскольку Ad-Hoc создается по протоколу 802.11b (11 Мбитсек), а в протоколе 802.11g Ad-Hoc вообще не упоминается. Если к сети 108G попытаться присоединить адаптер, ничего не знающий об этой технологии, все будет работать, но только по стандартному протоколу 802.11g, то есть 54 Мбит/с.
Наша точка доступа и USB-адаптер поддерживают эту технологию, но PCI-адаптер нарушил наметившуюся гармонию и все испортил. Посмотреть на производительность в режиме Turbo-G мы не сможем. Впрочем, из чистого любопытства я отправился в Интернет и на двух очень авторитетных ресурсах наших коллег обнаружил, что никакого преимущества перед 54 Мбит/с, эта технология не имеет. ![]() Не буду ставить под сомнение заключение экспертов, возможно, при случае сам проверю.
Не буду ставить под сомнение заключение экспертов, возможно, при случае сам проверю.
 |
|
Рис. 6. Окно установки драйвера для USB-адаптера |
Стоит DWA-120 примерно 30 долларов, я думаю, что это не так уж и много, учитывая мобильность и независимость, которые он предлагает.
Процесс инсталляции вряд ли стоит описывать, он настолько прост, что с ним справится даже эфиопская бабушка. Вставил адаптер — и шагом марш в панель управления назначать статический IP. После этого — шасть в трей! Пара движений мышкой, и сеть готова. В момент установки драйверов мы лицезреем точно такой же интерфейс, что и раньше, только вместо PCI-адаптера там изображен USB (рис. 6).
В процессе работы адаптер немного греется, но это нормальное явление. Греется все: и свитчи, и точки доступа, а как греется мой DSL-модем, этого на бумаге не передать, она может загореться :-).
На этой мажорной ноте плавно переходим к точке доступа.
Точка с доступом
 |
|
Рис. 7. Это не прямоугольный параллелепипед, а точка. Точка доступа Wi-Fi |
Если вы намереваетесь создать «правильную» Wi-Fi сеть, вам обязательно понадобится точка доступа. В моем распоряжении была точка доступа D-Link DWL-2100AP (рис. 7). Она позиционируется как решение для построения сетей на предприятиях, так что для домашних и офисных нужд ее уж точно хватит с головой. Да и цена не особо кусачая — всего 65 долларов.
Как я уже и говорил, точка доступа поддерживает режим D-Link 108G и, работая в этом режиме, она остается совместимой с оборудованием более «медленных» стандартов. Точка доступа способна обеспечить сеть безопасным доступом, так как поддерживает протоколы шифрования WEP, WPA/WPA2, и, помимо этого, умеет фильтровать MAC-адреса, а также запрещать широковещательную передачу SSID. Говоря проще, внутрь нашей сети просто так не попадешь (для этого нужно как минимум знать название сети, то есть SSID). ![]() Если жестко прописать MAC-адреса сетевых адаптеров, которые могут общаться с точкой доступа (до 256-ти), получится очень неплохая приватная сеть.
Если жестко прописать MAC-адреса сетевых адаптеров, которые могут общаться с точкой доступа (до 256-ти), получится очень неплохая приватная сеть.
 |
|
Рис. 8. Все это я напыжевал |
Во время тестов точка доступа подключалась к свитчу D-Link DES-108D, к которому был подключен DSL-модем D-Link DSL-2500U, в общем, тут у меня собралась еще та компашка (рис. 8) :-). Точка доступа выступала в роли моста, а модем был настроен в режиме роутера так, чтобы беспроводная сеть имела доступ к интернету. DWL-2100AP позволяет соединять между собой несколько беспроводных сетей, а может выступать в качестве повторителя сигнала или, «по-умному», репитера. Вдобавок ко всему перечисленному, на базе нескольких таких точек можно создать роуминг, благодаря которому при перемещении пользователя по зданию с ноутбуком под мышкой одна точка будет передавать его другой без разрыва связи. Так что, с таким оборудованием в умелых руках можно будет вершить настоящие дела. Помимо всего прочего, эта точка доступа имеет на своем борту HDCP-сервер, который позволяет назначать IP-адреса клиентам самостоятельно, при этом задавать статические IP вручную не потребуется.
На задней стенке точки доступа есть один порт для LAN, разъем r-SMA для подсоединения антенны и гнездо для блока питания. Вместо маленькой комплектной антенны можно установить внешнюю, с усилителем, но ее придется покупать или собирать самостоятельно. В комплект входит фирменный патчкорд, обжатый под стандарт Т568В, но точка доступа умеет определять полярность и способна работать даже с кроссовером. Инструкция по быстрой настройке на русском языке скудна точно так же, как и pdf-файл на компакт-диске. После недолгих поисков в Сети я нашел более подробную инструкцию в формате pdf: http://ftp.dlink.ru/pub/Wireless/DWL2100AP/Description/dwl2100AP_manual_100_RUS.pdf (весит этот мануал три с половиной мегабайта).
Чтобы настроить точку доступа, в адресной строке браузера нужно набрать 192.168.0.50 и ввести логин «admin». Пароля по умолчанию нет, но его можно установить самостоятельно. Точно так же можно изменить и логин. Внимательно следите за тем, чтобы IP-адрес точки и IP сетевого адаптера, с которого вы подключаетесь для настройки, находились в одной подсети, а также отключите прокси-сервер в браузере. Причем необязательно в этот момент подключать точку доступа через витую пару к свитчу, беспроводные адаптеры компьютеров-клиентов обнаружатся точкой доступа, которая по умолчанию имеет SSID (имя сети) dlink.
Интерфейс настройки выглядит довольно привлекательно, все выполнено в виде наглядных кнопочек и вкладок. Давайте пробежимся по некоторым разделам меню и посмотрим, чем богата эта точка доступа. Опытные пользователи могут подключаться к точке доступа, используя протокол Telnet, в котором набор команд куда шире и разнообразнее, но нам пока хватит и базовых настроек.
 |
|
Рис. 9. Окно настроек точки доступа не такое уж страшное |
На самой главной вкладке «Home» можно найти три кнопки. Самая верхняя кнопка Wizard позволяет запустить мастер настроек, который в пошаговом режиме поможет настроить точку доступа. Хороший вариант для новичка. Кнопка Wireless помогает настроить вручную такие параметры, как режим работы точки доступа, SSID, частотный канал, шифрование, а также режимы Super G и QoS (рис. 9). На вкладке LAN нет ничего необычного, выбираете — статика или DHCP, задаете адрес и маску, а также адрес шлюза по умолчанию. После всех настроек нажимаете кнопку Apply. Если слишком сильно перемудрите и точка доступа перестанет работать, поверните ее к стене лицом, а к себе задом, и отыщите кнопочку Reset. Если подержать ее пять секунд, вы получите точку с заводскими установками.
Вообще-то, хорошим тоном считается обновление прошивки любого купленного девайса, будьто DSL-модем или точка доступа. Скачать свежую прошивку на DWL-2100AP можно с официального сайта http://dlink.ru, там же есть и отличный форум на случай, если у вас что-то пойдет не так, как предполагалось. ![]() Главное помнить, что кнопку Reset ни в коем случае нельзя нажимать при включении или отключении питания, таким путем вы запросто можете угодить в приемную мастеров сервисного центра.
Главное помнить, что кнопку Reset ни в коем случае нельзя нажимать при включении или отключении питания, таким путем вы запросто можете угодить в приемную мастеров сервисного центра.
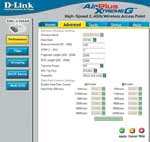 |
|
Рис. 10. Вкладка с тонкими настройками точки доступа пригодится новичкам, знающим английский |
Перечислять все настройки дело довольно утомительное. Вкладок я насчитал под двадцать штук, но все оформлены правильным русским языком (а не «китайским русским»), так что, опираясь на мануал, на который я чуть выше дал ссылку, вы достигнете нужного результата.
Единственная вкладка, на которой я хотел бы заострить ваше внимание, это Advanced. На ней вы найдете пять кнопок, которые позволяют произвести все тонкие настройки точки доступа (рис. 10). В самом конце вкладок имеется неплохой хэлп, но он как раз написан на английском, так что лучше читать русский pdf.
После того как все настройки произведены, точка доступа будет перезагружена. Об отсчете времени вас уведомит специальное окошко, которое на удивление точно считает оставшееся время до полной загрузки. По точке, вроде, все, можно собирать сеть воедино.
Web-droid редактор
Не пропустите интересное!
Підписывайтесь на наши каналы и читайте анонсы хай-тек новостей, тестов и обзоров в удобном формате!
Тест ноутбука Acer Nitro V 15 ANV15-51-512A: народные игры

Игровой ноутбук Acer Nitro V 15 может успешно справится с офисными задачами и развлекать владельца контентом и играми. Посмотрим, как прошло перевоплощение на базе известного шасси
LEGO и Epic Games выпустят 4 набора посвящённые Fortnite по цене от $15 до $100
Lego игрыLEGO анонсировала четыре набора по Fortnite: боевой автобус, Ламу, бургер и Peely Bone. За автобус и Peely Bone придется заплатить 100 долларов.
Poco F6 Deadpool Limited Edition — смартфон Xiaomi приуроченный к выходу фильма
Poco Xiaomi смартфонXiaomi анонсировала специальную версию смартфона Poco F6 под названием Poco F6 Deadpool Limited Edition. Этот выпуск посвящен новому фильму «Дэдпул и Росомаха» (Deadpool & Wolverine).





