Программы для «захвата» экрана
12.09.08Мой Компьютер, №06 (510), 23.06.2008
Такого рода операции у многих пользователей возникают достаточно часто, к тому же минимальные средства для выполнения такой задачи в Windows имеются — это либо нажатие клавиши Print Screen для сохранения в виде изображения всего экрана, либо нажатие сочетания клавиш Alt + Print Screen для захвата окна активного приложения. Что печально — на этом возможности Windows по захвату экрана заканчиваются. Поэтому и приходится обращаться к сторонним разработчикам для решения спектра задач, необходимых конечному пользователю.
Операцию захвата определенной части экрана можно разделить на два направления — сохранение результата в виде статического изображения или захват выполняемых действий с последующим сохранением в видеофайл. Оба варианта имеют свои преимущества и недостатки, так что в каждом конкретном случае нужно выбирать более подходящий вариант сохранения.
У нас на «операционном столе» 8 утилит, часть из которых эффективно работает при сохранении захваченной области экрана в виде изображения, другие прекрасно справляются с созданием видеороликов. ![]() При этом обе категории представлены бесплатными и платными вариантами, чтобы у вас было как можно больше возможностей для приятия последующего выбора.
При этом обе категории представлены бесплатными и платными вариантами, чтобы у вас было как можно больше возможностей для приятия последующего выбора.
Screenshot Creator 2.0
 |
|
Рис. 1 |
Начнем мы, по традиции большинства наших обзоров, с простой утилиты. Программа Screenshot Creator распространяется абсолютно бесплатно, имеет минимальный размер (322 Кб), кроме того, она даже не требует инсталляции. Языки интерфейса программы — английский и русский, что только добавляет удобства при работе с ней. Создание снимков экрана может проходить в 3-х режимах работы — ручном, автоматическом и режиме «Серийная съемка». Пользователь может использовать стандартные «горячие» клавиши — PrintScreen, Alt+PrintScreen, а также Ctrl+PrintScreen — для выделения вручную указанной области экрана, а может сам назначить сочетания клавиш. Ручной режим работы предполагает подтверждение при создании каждого снимка экрана и его ручное сохранение. В автоматическом режиме процесс создания и сохранения полностью зависит от выбранных настроек. Так, пользователь может выбирать директорию для сохранения, устанавливать шаблон для автоматического именования сохраняемых файлов (имя файла может содержать текст, номер, а также дату и время создания скриншота) и выбирать формат файла. По умолчанию установлен формат jpg, доступны также форматы bmp, png, tiff, для форматов jpg и png доступны установка уровня компрессии (рис. 1).
В режиме серийной съемки предлагается выбрать либо количество снимков за одну серию, либо диапазон времени и интервал между созданием каждого скриншота. При выборе любого из вариантов параметры и название каждого файла из серии, а также его тип устанавливаются индивидуально, отдельно от тех, что предусмотрены в автоматическом режиме. Кроме того, на каждый создаваемый скриншот можно автоматически добавлять надпись или дату/время съемки, с возможностью ручной настройки шрифта, его размера, цвета и расположения надписи на скриншоте.
В целом это довольно функциональная утилита для создания снимков экрана, по возможностям не уступающая многим платным аналогам. Работает программа на платформе Windows 9x-XP, дистрибутив доступен для загрузки с http://scrnstcr.slaiv.net.ru/download/scrnstcr2_0_final.zip.
ScreenCannon 1.0
Разработчик программы объединяет ее функционал в единую задачу — делать снимки всего, что происходит на экране монитора, вне зависимости от того, работаете вы в Проводнике, просматриваете онлайн-трансляции или проходите очередную стрелялку. Создание скриншотов при этом происходит с сохранением непосредственно в файл, минуя промежуточный буфер обмена.
Во время работы программа все время находится в трее, необходимость в вызове главного окна возникает только для изменения текущих настроек. Остановимся на основных параметрах. Создание снимка происходит автоматически, по нажатии сочетаний «горячих» клавиш, выбор которых предоставлен пользователю. Область экрана также можно выбирать, это может быть весь экран, активное окно или произвольного размера прямоугольник, расположение которого вручную указывается пользователем. При снятии снимка экрана возможно подтверждение операции, помещение копии изображения в буфер обмена или автоматическое сохранение снимка экрана в файл с заданными параметрами. Имя и путь сохранения файла также может «на лету» меняться самим пользователем и состоять из текущего времени и даты, названия активного окна и т.п. На создаваемые снимки возможно добавление даты/времени создания и любых иных надписей, необходимых пользователю. Активация одной из опций позволяет автоматически создавать снимки через заданный промежуток времени. Сохранение изображений происходит в формат jpg, с качеством, также вручную задаваемым пользователем.
Иными словами, программа настраивается буквально под любые желания пользователя и свою работу выполняет безукоризненно. И весь этот функционал разработчиком предлагается абсолютно бесплатно, так что стоит обратить на программу внимание. Ее дистрибутив можно загрузить по ссылке http://www.wiredplane.com/download/screencannon.zip, размер 643 Кб, Windows 9x-XP, русский интерфейс.
Windows Snapshot Maker 2.1.3
Разработчики утилиты Windows Snapshot Maker предлагают пользователям очень простой и понятный вариант создания скриншотов. В отличие от других программ нашего обзора, утилита, кроме наличия «горячих» клавиш при создании снимков экрана, всегда отображает результат своей работы в главном окне, которое может находиться поверх всех остальных окон. Иными словами, выбрав необходимую область экрана для создания снимка (а это может быть весь экран, окно активного приложения или выделенная область на экране) и нажав сочетание клавиш или кнопку Новый снимок в главном окне, буквально сразу пользователь увидит в окне программы полученный результат.
В принципе, сходными опциями располагают большинство аналогичных программ, однако отличия, а точнее — именно положительные отличия здесь проявляются уже в деталях. Начнем с главного — сохранения снимков. Программа позволяет автоматически сохранять изображения в заданном формате в указанную пользователем папку либо копировать снимки в буфер обмена. Сохранение доступно в форматах bmp, jpeg, png, gif, tiff, для формата jpeg имеется опция выбора качества сжатия. Каждый сохраняемый снимок может быть автоматически поименован и пронумерован, на него может быть добавлен логотип в формате bmp, jpeg, png, gif, tiff, выбрано место его размещения на снимке и прозрачность. Тем, кому и этого мало, доступна серия различных эффектов, среди которых изменение ориентации изображения и его масштабирование, добавление эффекта тени и коррекция цвета (инвертирование цветного изображения, перевод в градации серого или в режим «сепия»).
Все вышеуказанные возможности программы доступны в незарегистрированной версии на протяжении 30 дней. Интерфейс программы на редкость многоязычен, в наличии более 20 локализаций, включая русский язык. Загрузить последнюю версию программы можно по ссылке http://www.ntwind.com/download/WinSnap_2.1.3.exe, размер 493 Кб, Windows 2000-Vista.
Easy Screenshot 2.0
Чего не хватило разработчикам этой утилиты, так это желания/возможности добавить русский вариант интерфейса. ![]() Наличие исключительно английского интерфейса на первых порах заставляет покопаться в меню, что, впрочем, полностью окупается легкостью в создании снимков экрана.
Наличие исключительно английского интерфейса на первых порах заставляет покопаться в меню, что, впрочем, полностью окупается легкостью в создании снимков экрана.
 |
|
Рис. 2 |
Строгое меню программы разделяет весь процесс создания снимков на отдельные тематические разделы, которые дополняют друг друга. Так, создание снимков в программе допускается в 4-х режимах — весь экран, окно активного приложения, фиксированная область на экране или же область, указанная пользователем после нажатия сочетания «горячих» клавиш (рис. 2).
Каких именно — выбирает сам пользователь, а доступно ему три варианта — сочетание Ctrl, Shift, Alt с любыми буквенно-числовыми клавишами.
С сохранением результата тоже не скучно — это может быть автоматическое сохранение снимков в изначально указанную пользователем папку, копирование изображения в буфер обмена или печать непосредственно на принтер. Если выбирается сохранение в файл, пользователь может и здесь выбирать между форматами сохранения — jpeg, bmp, tiff, а также указать шаблонный текст для сохранения файла изображения, или же вообще автоматизировать процесс сохранения снимков с заранее заданными параметрами имени и формата.
Как и в предыдущей программе, Windows Snapshot Maker, в этой утилите довольно развиты инструменты для пост-обработки полученных снимков. Вариантов редактирования два. В первом случае из меню возможно добавление текста на изображение, изменение его размеров и вызов собственного графического редактора, напоминающего по возможностям Paint, для внесения небольших изменений. При выборе меню Effects пользователь может изменять изображения, накладывая разнообразнейшие графические эффекты, такие как изменение яркости/контрастности изображения, пастеризация и инвертирование изображения и т.п. Так что даже при получении неудачных снимков экрана их можно с легкостью подкорректировать без использования дополнительного инструментария.
Нельзя не упомянуть еще об одной примечательной опции программы, такой как создание слайд-шоу. В режиме мастера последовательно добавляются изображения, накладывается фоновый звук (в формате wav), после чего результат сохраняется в avi-файл c выбранным уровнем сжатия или вообще без компрессии.
Загрузить программу можно по ссылке http://www.easyscreenshot.com/download/EasyScreenShot.exe, размер 2.06 Мб. Программа распространяется как shareware, оценочный период работы без ограничений составляет 14 дней.
Video Snapshots Genius 2.13
Следующая утилита, пропустить которую мы не имели права, это программа Video Snapshots Genius, особенность работы которой заключается в специализированном захвате снимков экрана, а именно — захвате отдельных кадров в видеороликах, что обычным методом PrintScreen качественно не сделаешь.
В удобстве интерфейса убеждаешься сразу — в левой части окна программы расположена панель с опциями, большая же часть окна используется для отображения результата работы. В качестве исходного материала для захвата программа поддерживает файлы в форматах mpeg, avi, wmv,
divx, ra, rm, mov, flv, vob, dat, процесс захвата может происходить как в ручном, так и в автоматическом режиме. Вне зависимости от выбора режима работы, результат работы полностью зависит от выбранных настроек. Так, пользователь волен сам выбирать метод захвата — это может быть как определенное количество кадров, захватываемых программой из ролика, так и создание кадров через указанный пользователем промежуток времени (хоть каждую секунду). А при выборе ручного режима захвата кадров в небольшом окне открывается указанный пользователем видеофайл и во время его воспроизведения щелчок на кнопку с указанием фотоаппарата производит захват текущего кадра (рис. 3).
 |
|
Рис. 3 |
Разрешение изображения также задается вручную, как, впрочем, и параметры сохранения. Пользователь выбирает из доступных форматов вывода — bmp, jpeg, gif, png, tiff; для каждого из форматов имеются свои опции настройки качества сохранения.
Что особенно привлекает в программе, кроме действительно удачного и качественного захвата, так это наличие дополнительных функций. Просмотр созданных изображений возможен в собственном вьювере, для внесения незначительных изменений присутствует и графический редактор. Для выполнения захвата изображений из нескольких видеофайлов можно использовать пакетный режим работы, единственное отличие которого заключается в предварительном создании списка всех требуемых для обработки видеофайлов.
Возможно, единственным ощутимым минусом программы является ее коммерческое распространение. При этом незарегистрированная версия без каких-либо ограничений функциональности честно отработает 10 дней, поэтому стоит поспешить за дистрибутивом по ссылке http://www.lonking.com/download/VideoSnapshotsEn.exe, размер 2.6 Мб, Windows 9x-XP.
Free Screen Recorder 2.9
Переходя к утилитам для захвата видеоизображения, начнем с бесплатной утилиты Free Screen Recorder. Ее интерфейс многим напомнит программы времен Windows 98, он прост и аскетичен. Собственно, в главном окне представлены исключительно кнопки начала/завершения записи и кнопки настроек основных параметров захвата. Все настройки программы также продублированы в меню, которое и содержит основной функционал программы.
Итак, запись необходимой области экрана осуществляется в выбранной пользователем области (весь экран, указанная область) и стартует при использовании «горячих» клавиш. Какими именно они будут, пользователь программы может выбирать самостоятельно. При старте записи окно программы автоматически скрывается к трее, а после завершения и сохранения файла (исключительно в avi формат) возможно его автоматическое воспроизведение в используемом по умолчанию проигрывателе.
На количество опций разработчики не поскупились, доступны выбор параметров для аудио/видео потока, а также действия с курсором. Пользователю доступны выбор видеокодека и всех сопутствующих параметров для выбора оптимального размера/качества файла, аналогичные опции присутствуют и в настройках записи аудио. При создании обучающих видеороликов необходима запись курсора. Настройки программы позволяют выбирать тип курсора, его цвет и размер.
В целом от работы программы остались исключительно положительные впечатления. Максимально простой интерфейс и достаточный набор возможностей для бесплатной программы — все это стоит того, чтобы вы обратили свое внимание на этот полезный продукт.
Загрузить дистрибутив можно по ссылке http://www.nbxsoft.com/files/screenrecorder.exe, размер 592 Кб.
ScreenVirtuoso PRO 3.31
Интерфейс программы довольно оригинален и представляет собой что-то наподобие большого окна с массой настроек. В левой части окна расположены закладки с выбором опций видео/аудио и настройки выбора объекта на экране, а большие кнопки в верхней части окна позволяют выбирать основные операции при захвате экрана.
За счет развитого функционала возможности программы действительно хороши. Захват доступен как для выбранного окна, так и для указанной вручную части экрана. Благодаря наличию «горячих» клавиш захват происходит максимально легко и удобно. Встроенный таймер даст возможность запланировать запись и ее продолжительность, а функция аннотации записи позволит обратить внимание на необходимые фрагменты роликов (рис. ![]() 4).
4).
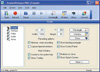 |
|
Рис. 4 |
Ролики сохраняются исключительно в формате avi. Каждый снимок экрана при сохранении в видеофайл может быть автоматически пронумерован. Определять качество создаваемых роликов разработчики программы полностью предоставили пользователю. Доступен выбор кадров в секунду, выбор типа кодека и его конфигурирование, а также запись роликов со звуком, с полной синхронизацией. Благодаря этому запись различного сетевого видео становится максимально легкой. Настройки аудио также разнообразны — стерео или моно, выбор частоты и уровня громкости и, разумеется, выбор типа кодека, которых имеется более десятка.
Разработчики программы предусмотрели и особые услуги. А именно — возможность последующего конвертирования роликов в форматы flv, swf, mpeg, wmv, а также avi, с выбором другого кодека и уровня компрессии.
При выборе необходимого выходного формата, в окне конвертера появляются опции конфигурирования, на которые разработчики также не поскупились.
Результатом всего вышеописанного становятся качественные видеоролики именно с тем содержимым, что необходимо пользователю. Но! Не стоит забывать, что программа платная, работает 30 дней и оставляет «водяной» знак на видеоролике, если предварительно не зарегистрирована. Работает на платформе Windows и доступна для загрузки с http://www.screenvirtuoso.com/download/svirtpro.zip, размер 4.37 Мб.
ACA Screen Recorder 3.30
Аналогично предыдущей утилите, программа ориентирована на захват выбранной области экрана с последующим сохранением в видеофайл. Операция захвата сводится буквально к работе с «горячими» клавишами программы, поскольку главное окно программы является не чем иным, как серией вкладок для настройки записи захваченной области экрана.
Имя для каждого файла можно давать вручную или же создать шаблон, по которому будут автоматически пронумерованы создаваемые ролики. В выборе области экрана пользователь также не ограничен — это может быть весь экран, окно одного из активных приложений или четко указанная область на экране. Разработчики рекомендуют выбирать режим Auto Select при выборе видеокодека, не ограничивая, однако, пользователя в ручном выборе кодека из всех, что установлены в системе. Можно активировать опцию отображения курсора мыши во время записи, а также самому указывать количество кадров в секунду (по умолчанию стоит 10). В зависимости от того, производится захват области программы или активного содержимого, пользователь может активировать запись звукового ряда, с аналогичным выбором аудиокодека.
Сохранение захваченных роликов происходит в популярный формат avi. Незарегистрированная версия программы, работающая 30 дней, не оставляет никаких знаков на видеодорожке — еще один плюс данного продукта. ![]()
![]() Загрузить последнюю версию дистрибутива можно по ссылке http://www.acasystems.com/download/ACamSetup.exe, размер файла 1.45 Мб, Windows 2000-Vista.
Загрузить последнюю версию дистрибутива можно по ссылке http://www.acasystems.com/download/ACamSetup.exe, размер файла 1.45 Мб, Windows 2000-Vista.
Сергей УВАРОВ
Web-droid редактор
Не пропустите интересное!
Підписывайтесь на наши каналы и читайте анонсы хай-тек новостей, тестов и обзоров в удобном формате!
Тест ноутбука Acer Nitro V 15 ANV15-51-512A: народные игры

Игровой ноутбук Acer Nitro V 15 может успешно справится с офисными задачами и развлекать владельца контентом и играми. Посмотрим, как прошло перевоплощение на базе известного шасси
Чем игровой смартфон отличается от обычного
игры КОММЕРЧЕСКОЕ РАЗМЕЩЕНИЕ смартфонТелефон начального уровня станет инструментом для офисных задач. Имиджевый — альтернатива фотоаппарату. Мультимедийный хорош в профильном программном обеспечении. На «звание» игрового претендует далеко не каждый мобильник. Для запуска ресурсоемких игр требуются вычислительные ресурсы.
LEGO и Epic Games выпустят 4 набора посвящённые Fortnite по цене от $15 до $100
Lego игрыLEGO анонсировала четыре набора по Fortnite: боевой автобус, Ламу, бургер и Peely Bone. За автобус и Peely Bone придется заплатить 100 долларов.


