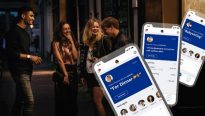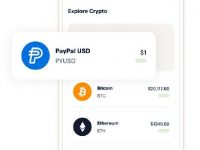Чем же встроенные средства прожига Windows лучше внешних программ?
12.09.08Мой Компьютер, №05 (509), 16.06.2008
Правда, пока непонятно, зачем нам это нужно, если существует программа Nero. Впрочем, Nero — такая программа, от которой можно ждать чего угодно. Например, если вы захотите удалить предыдущую версию Nero и установить более новую, вас может поджидать неожиданный сюрприз. Если при удалении Nero что-то случится, и процесс удаления будет прерван, вы окажетесь замкнуты в порочном круге. Программа для удаления будет кричать, что Nero уже удален. А при установке новой версии Nero вам сообщат, что предыдущая версия так и не удалена, поэтому, мол, сначала удалите предыдущую, а вот потом мы с вами и поговорим. Вам останется либо переустанавливать операционную систему, либо, если нужно срочно записать какой-либо диск, учиться пользоваться возможностями Windows. Ну ладно, ладно, я сгустил краски — удалить Nero можно и без переустановки системы, но об этом я пока промолчу :-).
Итак, сегодня у нас учебная тревога (помните, как в школе бегали от воображаемого пожара?). Мы будем учиться жить без Nero.
Но перед этим убедитесь, что у вас не установлена групповая политика Удалить возможности записи компакт-дисков, расположенная в разделе Конфигурация пользователя > Административные шаблоны > Компоненты Windows > Проводник Windows редактора объектов групповой политики. В противном случае на этом наша учеба может и закончиться.
Начинаем запись
Если театр начинается с вешалки, то процесс записи данных начинается с помещения болванки в привод дисковода. Это единственное, что нужно сделать обязательно. А дальше начинается свободное творчество, ведь записать данные на диск можно множеством способов.
Диалог Автозапуск
Но легче всего начать запись на диск с помощью диалога Автозапуск, который автоматически отобразится перед вами после того, как вы поместите болванку в привод дисковода, и Windows обнаружит в себе что-то постороннее.
Обратите внимание на следующие ссылки диалога Автозапуск:
-
Записать DVD с данными. Запускает программу Проигрыватель Windows Media для выполнения записи данных, доступ к которым можно получить при помощи библиотеки музыкального проигрывателя. В этом случае запись данных будет осуществляться в формате Mastered (ISO). Программа Проигрыватель Windows Media откроется на вкладке Запись, поэтому вам будет достаточно только выбрать из библиотеки проигрывателя файлы, которые нужно записать на диск, и поместить их в Список записи проигрывателя. После того как вы это сделаете, достаточно нажать на кнопку Начать запись, чтобы запустить процесс (рис. 1).
 При записи проигрыватель Windows Media перемежает песни паузами длиной в 2 секунды.
При записи проигрыватель Windows Media перемежает песни паузами длиной в 2 секунды.
 |
|
Рис. 1 |
-
Записать файлы на диск. Отображает проводник операционной системы. А точнее, каталог, содержимое которого и будет записано на диск. Просто перенесите все данные, которые вы хотите записать, в этот каталог. Однако перед этим удостоверьтесь, что на загрузочном разделе (там, где установлена ваша операционная система) достаточно места для хранения копии этих данных. Все дело в том, что указанные вами данные будут скопированы в папку %userprofile%AppDataLocalMicrosoftWindowsBurn, которая предназначена для временного хранения записываемых данных. После того как вы добавите все данные, которые хотите записать на диск, достаточно нажать на кнопку Запись на оптический диск, расположенную на панели инструментов окна проводника. Это приведет к началу процесса записи.
ь Записать видео-DVD. Запускает программу Windows DVD Maker для создания на основе ваших видеоданных видео-DVD диска, воспроизводимого не только на компьютерах, но и на стандартных бытовых DVD-проигрывателях. В этом случае запись данных будет осуществляться в формате Mastered (ISO).
Команда Проводник
Не расстраивайтесь, если после помещения болванки в привод перед вами так и не отобразился диалог Автозапуск. Начать процесс записи данных на диск можно и без его помощи — просто выберите команду Проводник, кликнув правым кликом по значку вашего привода (не забудьте перед этим поместить в привод чистую болванку). Этот способ будет эквивалентен выбору ссылки Записать файлы на диск диалога Автозапуск.
Форматирование и запись
И последний способ записи данных на диск — форматирование диска вручную (если на нем есть какая-либо информация) и использование команды Проводник контекстного меню значка вашего привода.
Диалог Записать диск
Независимо от типа и способа записи данных, процесс записи можно разбить на несколько частей:
-
начало записи (об этом уже говорилось);
-
форматирование диска;
-
подготовка данных, которые нужно записать (иначе говоря, копирование данных в папку). Если же вы воспользуетесь переключателем Живая файловая система диалога Записать диск, тогда можно смело идти готовить кофе, так как процесс подготовки данных будет объединен вместе с процессом записи этих данных. А значит, ждать вам придется долго;
 |
|
Рис. 2 |
Форматирование диска — это процесс обязательный. Заключается он в выборе, при помощи диалога Записать диск (рис. 2), файловой системы, которая будет использоваться на вашем диске. Обычно этот диалог отображается автоматически. Например, после того, как вы воспользуетесь диалогом Автозапуск или командой Проводник контекстного меню значка привода.
Но даже если этого по каким-то причинам не случилось, отобразить диалог Записать диск можно и вручную — при помощи одноименной опции контекстного меню значка привода. Но даже если и такая возможность неосуществима (не нужно смеяться — в моей практике уже бывали случаи, когда система никак не хотела отображать диалог Записать диск или диалог Форматировать: мол, вы отформатируйте диск, а потом мы с вами будет играться дальше), отобразить означенный диалог можно совсем уж «хакерским» способом. Для этого достаточно воспользоваться командой вида rundll32.exe shell32.dll, PrepareDiscForBurnRunDll [буква, определяющая DVD-RW привод]. Например, rundll32.exe shell32.dll, PrepareDiscForBurnRunDll e:.
Операционная система Windows Vista поддерживает создание дисков в файловой системе UDF (при помощи драйвера udfs.sys, расположенного в каталоге %systemroot%system32drivers). Эта файловая система пришла на смену CDFS и позволяет записывать данные на болванки CD-R, DVD-R/RW и т.д. Она поддерживает длинные имена файлов, символы Unicode и разреженные файлы.
Но вернемся к нашему диалогу. Как видно по рисунку, он содержит в себе два переключателя, от которых и зависит, какая файловая система будет использована для записи диска.
Живая файловая система. Если вам не нужно, чтобы записываемый диск читался на бытовых приводах или операционных системах, отличных от Windows, и вообще, если вы записываете диск на короткое время (потом запишете на него что-то еще), тогда данный переключатель — ваш выбор. С его помощью можно создавать диски, с которыми можно обращаться как с флэш-памятью — быстро и легко перезаписывать их содержимое.
Обратите внимание на ссылку Сменить версию. С ее помощью можно изменить версию файловой системы UDF, которая будет использована на вашем диске. По умолчанию Windows Vista использует версию 2.01, однако вы можете выбрать и другие версии. А именно: 1.50 (диск не будет читаться операционными системами младше Windows 2000), 2.00 (не будет читаться операционными системами, младше Windows XP), 2.01 (не будет читаться операционными системами младше Windows XP), 2.50 (не будет читаться операционными системами младше Windows Vista).
Mastered (ISO). Диски данного формата можно прочитать при помощи любой операционной системы и многих бытовых проигрывателей. А вот дописать данные к содержимому таких дисков нельзя.
После того как вы выберете нужный формат, начнется процесс форматирования, по окончании которого отобразится папка для формирования содержимого, которое будет записано на диск.
Напоследок стоит добавить, что отформатировать диск можно и при помощи диалога Форматировать (одноименная команда контекстного меню значка привода диска). Однако в этом случае ваш выбор ограничен только файловой системой UDF (но зато любой ее версией, на ваш выбор).
Заключение
Изучение возможностей стандартного механизма записи данных мы продолжим в следующей части данной статьи, а в заключение этой части давайте все-таки вспомним о промежуточной цели нашего повествования.
Если вы все-таки попали в ситуацию, когда удаление программы Nero произошло с ошибками и теперь установить какую-либо новую версию не удается, не стоит отчаиваться и сдувать пыль с инсталляционного диска Windows. Просто перейдите к ветви реестра HKEY_CLASSES_ROOTInstallerProducts и найдите в ней раздел, параметр ProductName которого имеет значение Nero 7 Premium (или какой там Nero вас тиранит). Найдя раздел с таким параметром, просто удалите этот раздел. ![]()
![]() После этого можно приступать к установке новой версии программы.
После этого можно приступать к установке новой версии программы.
Parad0x
Web-droid редактор
Не пропустите интересное!
Підписывайтесь на наши каналы и читайте анонсы хай-тек новостей, тестов и обзоров в удобном формате!
Тест ноутбука Acer Nitro V 15 ANV15-51-512A: народные игры

Игровой ноутбук Acer Nitro V 15 может успешно справится с офисными задачами и развлекать владельца контентом и играми. Посмотрим, как прошло перевоплощение на базе известного шасси
Чем игровой смартфон отличается от обычного
игры КОММЕРЧЕСКОЕ РАЗМЕЩЕНИЕ смартфонТелефон начального уровня станет инструментом для офисных задач. Имиджевый — альтернатива фотоаппарату. Мультимедийный хорош в профильном программном обеспечении. На «звание» игрового претендует далеко не каждый мобильник. Для запуска ресурсоемких игр требуются вычислительные ресурсы.
LEGO и Epic Games выпустят 4 набора посвящённые Fortnite по цене от $15 до $100
Lego игрыLEGO анонсировала четыре набора по Fortnite: боевой автобус, Ламу, бургер и Peely Bone. За автобус и Peely Bone придется заплатить 100 долларов.