Corel Draw для начинающих, №1
11.09.08
Мой Компьютер, №03 (507), 02.06.2008
Эффект завернутого уголка
Некоторые дизайнерские решения часто повторяются в различных проектах. Так, например, на различных рекламных проспектах можно увидеть нарисованный листик бумаги с завернутым уголком. В этом уроке мы расскажем, как самостоятельно сделать такой эффект, используя пакет для работы с векторной графикой CorelDraw.
С помощью инструмента Rectangle нарисуйте в рабочем окне программы прямоугольник. Задайте ему цвет, например, желтый. Для того чтобы это сделать, следует выделить прямоугольник и выбрать цвет на вертикальной палитре в правой части окна CorelDraw.
Создайте еще один прямоугольник меньшего размера. Дважды щелкните по нему кнопкой мыши, чтобы можно было вращать объект. Переместите и поверните прямоугольник с меньшей площадью, так, чтобы он располагался над первой фигурой, и его вершины лежали на сторонах большего прямоугольника (рис. ![]() 1).
1).
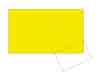 |
|
Рис. 1 |
Удерживая нажатой клавишу Shift, выделите оба объекта. С помощью инструмента Trim выполните объединение контуров. При этом линии, которые попадут в площадь меньшего прямоугольника, будут удалены.
Выделите меньший прямоугольник, щелкните правой кнопкой мыши и в контекстном меню выберите команду Convert to curves. C помощью инструмента Shape выделите самую нижнюю вершину меньшего прямоугольника и удалите ее (рис. ![]() 2).
2).
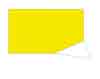 |
|
Рис. 2 |
Используя тот же инструмент Shape, захватите вершину, которая не соприкасается с первым прямоугольником, и переместите ее в площадь, залитую желтым цветом (рис. 3).
 |
|
Рис. 3 |
Щелкните по меньшей стороне треугольника и нажмите кнопку Convert line to curve. Теперь этот отрезок можно сделать вогнутым, перетащив его середину (рис. 4).
Осталось придать этому макету трехмерный вид. Прежде всего, обратите внимание на обратный край загнутого уголка, он должен быть градиентно окрашен вдоль биссектрисы угла нижней вершины. Для получения этого эффекта будем использовать тип заливки Fountain Fill. ![]() Выберите его на палитре инструментов.
Выберите его на палитре инструментов.
 |
|
Рис. 4 |
По умолчанию эта заливка выполняется черно-белым градиентом. Нам такие параметры не подходят, поскольку в нашем случае необходимо использовать три основных цвета. Первый будет находиться на месте сгиба, второй будет лежать на биссектрисе угла, третий — на краю загнутого уголка. Следовательно, в разделе Color Blend окна настроек Fountain Fill следует переменить число смешиваемых цветов с двух (Two color) на пользовательское значение (Custom).
После этого станет доступна палитра смешиваемых цветов, на которой можно удобно настроить предполагаемый окрас. Дважды щелкните по центру градиентной палитры, после чего на ней появится дополнительный маркер. На палитре отображены три маркера, каждый из которых соответствует определенному цвету, смешиваемому на градиенте.
 |
|
Рис. 5 |
Выделите крайний маркер этой палитры и с помощью кнопки Others укажите тот оттенок, который будет иметь загнутая бумага в месте сгиба. Скорее всего, это будет оттенок темнее того желтого цвета, которым залит прямоугольник. С остальными маркерами поступите так же. Для среднего маркера следует выбирать цвет посветлее, поскольку этот цвет придется на выпуклую область, которая должна содержать блик.
После заливки видим, что цвета заливки объекта расположены немного не так, как нам хотелось бы (рис. ![]() 5).
5).
 |
|
Рис. 6 |
Для коррекции их положения используем инструмент интерактивной заливки Interactive Fill. Выделим уголок, к которому была применена заливка, и выберем на палитре инструментов Interactive Fill. На экране будет схематично показано направление заливки. Остается правильно расположить маркеры инструмента интерактивной заливки — так, чтобы цвета располагались параллельно биссектрисе острого угла (рис. 6).
При необходимости с помощью этих же маркеров можно откорректировать цвета градиента.
Наш шаблон для дизайнерского проекта почти готов. Осталось добавить тень, которую отбрасывает завернутый уголок. Выделите уголок и нажмите на клавиатуре клавишу +. Будет создана копия уголка.
Затем, применяя инструмент Shape, сместите положение вершин одного из уголков таким образом, чтобы один из уголков слегка накрывал другой. Выступающий уголок должен располагаться между другим уголком и желтой бумагой.
Если понадобится поменять уголки местами, это можно сделать с помощью менеджера объектов, который вызывается командой Tools > Object Manager. Выступающий уголок нужно окрасить в темный цвет — так, чтобы он напоминал цвет отбрасываемой тени.
 |
|
Рис. 7 |
Если требуется сымитировать рваный край, это можно сделать, пройдясь по краю листика инструментом Eraser (рис. 7).
Для этого листик необходимо предварительно выделить.
Символ «Инь-Ян»
В последнее время интерес к восточной культуре резко возрос. Среди молодежи модно изучать японский или китайский язык, большой популярностью пользуется одежда с иероглифами или восточными орнаментами. Попробуем и мы вписаться в эту струю, создав один из ключевых символов дальневосточной культуры — «Инь-Ян».
Используя инструмент Ellipse, создайте окружность. Для того чтобы получить именно окружность, а не овал, рисуйте фигуру, удерживая нажатой клавишу Ctrl. Вторую окружность сделайте точно такой же и расположите ее таким образом, чтобы фигуры располагались на одной линии и при этом соприкасались в одной точке.
Для этого выделите окружность, поднесите курсор к маркеру, расположенному слева, нажмите клавишу Ctrl, не отпуская ее, потяните мышью вправо. ![]() Как только вторая окружность будет создана, нажмите правую кнопку мыши, а затем отпустите левую кнопку мыши и Ctrl.
Как только вторая окружность будет создана, нажмите правую кнопку мыши, а затем отпустите левую кнопку мыши и Ctrl.
 |
|
Рис. 8 |
Теперь создадим третью окружность, большего радиуса (рис. 8).
В ее настройках, которые будут отображены на горизонтальной панели инструментов, установите радиус в два раза больше по сравнению с меньшими окружностями. Это можно сделать, создав третью копию и увеличив ее размер до 200%.
Выделите окружности с меньшим радиусом. Это можно сделать с помощью менеджера объектов или же непосредственно в окне программы, удерживая нажатой клавишу Shift. Сгруппируйте выделенные объекты, щелкнув правой кнопкой мыши и выбрав команду Group в контекстном меню. Теперь выделите все объекты, используя сочетание клавиш Ctrl+A, и выполните команду Arrange > Align and Distribute > Center to Page. Все объекты проекта будут перемещены в центр рабочей области (рис. 9).
Теперь вырежем в большом круге два круга меньшего радиуса. Для этого, удерживая клавишу Shift, выделите сгруппированные окружности и большой круг, после чего воспользуйтесь инструментом Trim.
 |
|
Рис. 9 |
С помощью инструмента Freehand нарисуйте линию. Она должна быть больше диаметра большого круга и понадобится для того, чтобы его разрезать. Поместите ее в центр большого круга. Выделите большой круг и, удерживая клавишу Shift, щелкните по линии, чтобы ее также включить в выделение. Снова воспользуйтесь инструментом Trim. Большой круг разрезан, и линию можно удалить, чтобы она не мешала.
Выделите большой круг и, щелкнув правой кнопкой мыши в контекстном меню, выберите команду Break Curve Apart. ![]() Круги одинакового радиуса нужно разгруппировать с помощью соответствующей команды контекстного меню (Ungroup) или сочетания клавиш Ctrl+U.
Круги одинакового радиуса нужно разгруппировать с помощью соответствующей команды контекстного меню (Ungroup) или сочетания клавиш Ctrl+U.
 |
|
Рис. 10 |
Используя команду Convert to curves в контекстном меню, конвертируйте окружности с меньшим радиусом в кривые. Выделите обе маленькие окружности и расположите их слои сверху, над слоями двух половинок большого круга. Для этого выделите круги и нажмите клавиши PageUp или переместите объекты вверх в окне Object Manager.
Отредактируйте форму окружностей меньшего радиуса. Для этого примените инструмент Shape и сместите положение вершины на первом круге (рис. 10). Затем захватите курсором маркер касательной и вытяните его. Повторите эти же действия со второй окружностью, переместив аналогичным образом вершину, расположенную симметрично внизу.
 |
|
Рис. 11 |
Теперь осталось попарно выделить элементы и объединить их с помощью кнопки Weld. После чего выделить одну из получившихся «запятых» и выбрать для нее черный цвет (рис. 11).
 |
|
Рис. 12 |
Завершим создание символа «Инь-Ян», поместив в центр каждого из элементов окружности черного и белого цвета (рис. 12).
Эффект мокрой печати
Один из простых, но очень эффектных приемов стилизации — добавить на макет штамп. Он может содержать текст рекламного содержания, просто название торговой марки и так далее. Однако чтобы сделать векторный макет штампа, недостаточно набрать текст в рамке. Отличительная особенность любого оттиска — следы неровного растекания краски. Рваные края контуров любого штампа обуславливаются прежде всего фактурой бумаги, на которую была поставлена печать. В этом уроке будет рассказано, как создать реалистичный штамп.
Активируйте инструмент Text и добавьте текст, который будет расположен в штампе (рис. 13).
 |
|
Рис. 13 |
Желательно использовать такую гарнитуру шрифта, чтобы надпись была жирной, тогда впоследствии эффект штемпельной краски будет лучше заметен. Установите большой кегль шрифта, это тоже нужно для того, чтобы потертости краски были лучше видны.
Нарисуйте логотип, который будет украшать штамп. Расположите его рядом с текстом.
Выделите текст. Щелкнув правой кнопкой мыши, вызовите контекстное меню и выберите команду Convert to Curves. Для выполнения этой команды также можно использовать сочетание клавиш Ctrl+Q. Теперь выделите текст и нажмите кнопку Break Apart. Последнее действие дало возможность отделить одну букву от другой, а кроме того, некоторые буквы стали закрашенными, что тоже добавит реалистичности нашему штампу.
Теперь несколько сместите элементы надписи относительно друг друга, так, чтобы они были выстроены слегка хаотично, как бывает обычно на почтовых посылках (рис. 14).
 |
|
Рис. 14 |
Теперь нужно создать эффект царапин на краске. Для этого будем использовать простой, но эффективный способ. Сгруппируйте все элементы штампа. Для этого выделите их, используя сочетание клавиш Ctrl+A, щелкните правой кнопкой мыши и выберите команду Group в контекстном меню. Создайте копию группы, нажав клавишу +. Переместите копию, расположив ее над оригиналом.
 |
|
Рис. 15 |
Разгруппируйте копию, выбрав команду Ungroup в контекстном меню
Web-droid редактор
Не пропустите интересное!
Підписывайтесь на наши каналы и читайте анонсы хай-тек новостей, тестов и обзоров в удобном формате!
Обзор клавиатуры Logitech G PRO X TKL RAPID: тонкие настройки

Новая клавиатура Logitech G PRO X TKL RAPID не просто предлагает фирменно высокое качество и механические переключатели. Она также позволяет менять некоторые параметры срабатывания кнопок. Расскажем подробнее
Новый процессор MediaTek Dimensity 6400 поддерживает 5G, камеры 108 Мпикс и экраны 120 Гц MediaTek процессор
MediaTek представила новый процессор Dimensity 6400, который стал обновленной версией прошлогоднего Dimensity 6300.
Смартфон ZTE Blade V70 Max с экраном 6,9 дюймов имеет аккумулятор 6000 мАч ZTE Андроид смартфон
ZTE представила новый смартфон Blade V70 Max, который появился на официальном сайте компании. Модель дополнила линейку Blade V70 и Blade V70 Design, представленных в ноябре прошлого года.






