Лучший совет марта в hi-Tech PRO №1-3-2015
06.04.15Лучшим советом марта в рубрике «Советы и подсказки» стал «Экспорт из AutoCAD,» присланный Иваном Вислюковым. Совет опубликован в hi-Tech №1-3/2015. ![]() Поздравляем победителя и просим связаться с нами по форме обратной связи.
Поздравляем победителя и просим связаться с нами по форме обратной связи.

Экспорт из AutoCAD
Программы для инженерного проектирования часто используются не только для подготовки чертежей. Порой нужно сделать качественный рисунок в векторном формате, вставить фрагмент чертежа в пояснительную записку или презентацию. Кроме того, далеко не у всех на компьютере есть программа, позволяющая просмотреть чертежи. ![]() Поэтому уметь конвертировать их в более популярные файлы или вставлять чертеж в Word просто необходимо.
Поэтому уметь конвертировать их в более популярные файлы или вставлять чертеж в Word просто необходимо.
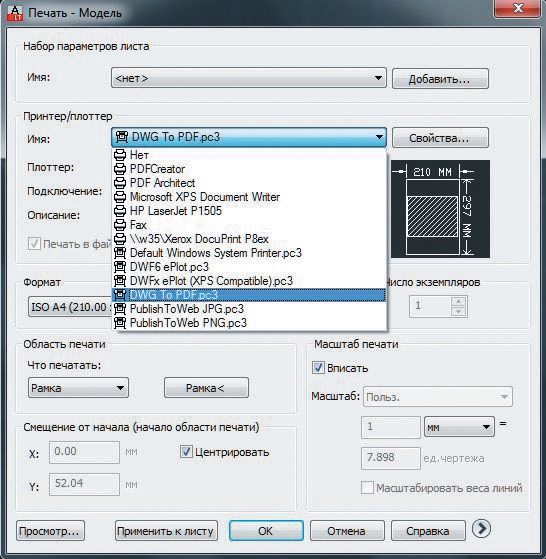
К сожалению, экспорт чертежей из такой программы, как AutoCAD, оказывается далеко не простой задачей. Использование буфера
обмена, экспорт в WMF-файл и другие способы приводят к искажениям. Главным образом «страдает» толщина линий, возникают искажения, нарушаются пропорции и т. д. Сразу отметим, что идеального решения нет, но наиболее простым способом, дающим одновременно качественные результаты, является использование встроенного в программу принтера DWG To PDF.pc3. При этом не требуется устанавливать в систему дополнительных принтеров. Единственное, что понадобится, — дополнительная бесплатная для индивидуального некоммерческого использования программа STDU Viewer (www.stdutility.com/stduviewer.html). Ее нужно предварительно загрузить и установить на компьютер.
А теперь рассмотрим, как можно вставить чертеж или его фрагмент в MS Word. Итак, начнем:
1. В среде AutoCAD с открытым чертежом нажимаем на кнопку
Печать.
2. В открывшемся окне выбираем принтер DWG To PDF.pc3.
3. Выбираем нужный формат листа, если в Word нужно вставить не рисунок, а чертеж с рамкой, например. Если рисунок, то формат
любой.
4. Выбираем область печати. Обычно это рамка. Нажимаем на кнопку Рамка<, после чего выбираем нужный фрагмент чертежа.
5. Нажимаем ОК.
6. Появится окно для сохранения файла в формате PDF, и файл будет создан на диске.
Теперь его можно просматривать и распечатывать программой Adobe Reader. Но для вставки в Word советуем выполнить дополнительные действия:
1. Полученный файл открываем в программе STDU Viewer.
2. Нажимаем Файл Экспортировать как изображение…
3. В появившимся окне выбираем тип файла (например, GIF, он весит меньше, либо JPG).
4. Задаем разрешение (достаточно 100 DPI).
5. Указываем, какие страницы и куда сохранить, нажимаем ОК.

6. Полученный растровый файл можно использовать в Word, для этого выбираем Вставка Рисунок.
В результате картинка вставляется с правильным весом линий, без искажений. Единственный недостаток — ни полученное растровое изображение, ни PDF-файл нельзя редактировать, но ведь оригинал у нас остался.
От редакции
Если в вашей версии AutoCAD не оказалось встроенного принтера, нужно попробовать установить его вручную, воспользовавшись Мастером установки плоттеров. ![]()
![]() В крайнем случае — добавить в систему PDF-принтер, установив программу PDF Creator.
В крайнем случае — добавить в систему PDF-принтер, установив программу PDF Creator.
Web-droid редактор
Не пропустите интересное!
Підписывайтесь на наши каналы и читайте анонсы хай-тек новостей, тестов и обзоров в удобном формате!
Лучшие устройства 2024 года: выбор редакции hi-tech.ua

Познакомимся с топ устройств года Среди них флагманские дорогие модели и бюджетные девайсы. Лучшие смартфоны, наушники и ноутбуки 2024 года по версии редакции hi-tech.ua.
Renault 5 Turbo 1980-х годов выпустят в электрической версии Renault автомобиль электротранспорт
По информации французского издания L’argus, серийная версия Renault 5 Turbo 3E выйдет на рынок в 2026 году
Sandisk кардинально сменила логотип SanDisk Western Digital дизайн
Ребрендинг приурочен к подготовке Sandisk к отделению от своей материнской компании Western Digital, которая приобрела бренд в 2016 году.


