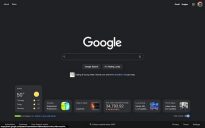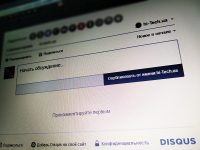Менеджеры паролей
24.03.09
Мой Компьютер, №03 (434), 08.01.2007
Когда критических к утере информации ресурсов у вас много, и паролей уже набралось достаточно, можно собрать их в текстовый файл, переставив наоборот, зашифровать с помощью одной из программ, предназначенных для этих целей. Но лучше воспользоваться специальной программой, хранящей пароли в зашифрованном виде, тогда вам достаточно будет знать только один, хотя и сложный пароль (ведь он будет стоять на защите всех ваших секретов). Такие программы часто могут работать со сменных носителей, поэтому можно использовать сохраненную базу, не копируя ее на диск компьютера. Достаточно лишь открыть программу, захватить пароль мышкой и перетащить его в нужное поле.
Паролей командир — Password Commander
Эта программа российских разработчиков представляет собой полнофункциональный менеджер паролей, предназначенный для персонального использования, способный организовать управление паролями, заметками и небольшими файлами. Причем это именно менеджер паролей, а не просто программа для их хранения. Password Commander имеет интуитивно понятный интерфейс с великолепным графическим дизайном, к тому же на русском языке, несколько уровней безопасности; он легко расширяется с помощью плагинов, поддерживает смену интерфейсов с помощью скинов, отлично взаимодействует с Веб-браузерами Internet Explorer, Opera, Mozilla, Firefox и другими. Позволяет выполнять автозаполнение Веб-форм всего одним кликом мыши или нажатием клавиши. И самое вкусное — жителям бывшего СССР эта программа предоставляется бесплатно. Скачать его можно с сайта проекта http://www.pascom.ru/.
Во время установки можно задать русский язык, затем необходимо создать учетную запись — аккаунт (рис. 1), это база, где хранятся все пароли, доступ в которую возможен только после авторизации.
Password Commander поддерживает несколько аккаунтов, поэтому использовать одну программу могут сразу несколько человек. Первый аккаунт программа помогает создать сама, в появившемся окне вводим логин и пароль. Обратите внимание на две кнопки рядом с полем для ввода пароля. Первая позволяет вызвать виртуальную клавиатуру, которую необходимо использовать, когда есть подозрение, что на компьютере, за которым вы работаете, установлена программа для перехвата нажатий клавиш. Другая кнопка позволяет использовать биометрическое распознавание при наличии соответствующего оборудования. По умолчанию создан только тестовый аккаунт — Пример с паролем 123.
Используя меню, которое вызывается при нажатии кнопки Действия, можно: создать новый аккаунт, добавить имеющийся или удалить аккаунт, восстановить резервную копию, установить Password Commander на сменный носитель, вызвать настройки, добавить каталоги, в которых будут искаться базы. Выбираем в этом меню Создать новый аккаунт и проходим с помощью мастера все этапы его создания:
ü выбор типа аккаунта — стандартный (вход только по паролю), Auto-Login (автоматическая загрузка вместе с Windows), аккаунт с биометрической аутентификацией;
ü выбор названия аккаунта и его размещение — если есть каталоги, которые вы периодически архивируете, лучше поместите данные аккаунта в него, так вы не потеряете информацию при экстренной переустановке Windows;
ü выбор метода шифрования — доступны два вида: встроенный и «blowfish», можно дозагрузить плагины, поддерживающие другие алгоритмы;
ü установка пароля — можно воспользоваться встроенным генератором, здесь же можно ввести подсказку-напоминание, которая поможет вспомнить пароль.
После установки появится главное окно программы. Записей еще нет, поэтому оно пустое. Чтобы добавить новую запись, следует вначале создать группу. Нажимаем кнопку Добавить и выбираем Добавить группу. Появляется окно Редактора групп (рис. 2).
В поле Название группы вводим понятное имя, отображающее ее назначение, например, «почта». По умолчанию предлагается для заполнения всего два поля: логин и пароль, но можно добавить и любые свои, нажав кнопку Добавить и введя значение. Но для наиболее популярных видов сервисов (кредитные карточки, форумы, ICQ, почта и приложения) есть готовые шаблоны, которые доступны по нажатии одноименной кнопки.
Во вкладке Значения по умолчанию можно изменить срок действия пароля, и выставить автозаполнение форм. Вы последовательно вписываете данные, причем в поле Web Interface URL лучше вставить строку, скопировав с Веб-браузера. При необходимости добавляем комментарий в одноименной вкладке. Когда группа создана, можно добавлять записи, причем если записей планируется много, то можно первоначально создать подпапки, в которых затем и создавать записи. Итак щелкаем правой кнопкой мышки по заголовку группы и выбираем Добавить запись, появляется Редактор записей. Если вы устанавливали значения по умолчанию в Редакторе групп, соответствующие поля будут заполнены, заполняем остальные и нажимаем ОК. В результате в основном окне программы вы увидите новую запись (рис. 3).
Теперь заходим на ресурс, для которого предназначен пароль, и нажимаем комбинацию клавиш Ctrl+A. После этого Password Commander должен выполнить автозаполнение Веб-формы данными и отправить серверу. Строка статуса внизу окна покажет общее количество записей в базе и количество просроченных, если такие имеются.
Интерфейс Password Commander может быть расширен с использованием «плавающих» панелей. Такие панели упрощают доступ к дереву паролей и закладкам, они занимают мало места, отображают текущее время и всегда находятся на экране, даже когда окно программы свернуто. Включить «плавающую» панель можно в меню Вид.
Password Commander включает в себя мощнейший генератор паролей, который способен автоматически генерировать пароли под любые требования пользователя. Включить генератор паролей можно в меню Сервис — Генератор паролей (F9) (рис. 4).
В окне слева выбирается категория пароля, некоторые из них имеют подкатегории:
-
Случайные — создание устойчивых ко взлому паролей, во вкладках можно задать большое количество настроек: процентное содержание символов различного типа, регистр букв, длину пароля, избегать повторения символов, создать список паролей и сохранить его на диск;
-
По словарю — используя заранее составленные слова, вы можете попросить, чтобы Password Commander составил из них пароль. Здесь можно указать правила смешения слов, разделитель, регистр;
-
По шаблону — первоначально задается маска, по которой будут сгенерированы пароли;
-
Слово и ключ — интересная возможность, позволяющая не помнить самого пароля, вы вводите слово и ключ, на основании которой программа создает новый пароль. Если вы забыли пароль, вы можете опять повторить процедуру, и программа выдаст тот же пароль. Например, в качестве слова можно ввести логин, а в качестве ключа сервис. Правда, в этом случае, если кто-то раскусит методику, он может поступить таким же образом.
Еще одна полезная функция — возможность проверки стойкости паролей ко взлому. Вызвать Анализатор стойкости паролей можно, выбрав Сервис — Анализатор стойкости паролей (рис. 5).
Вызвав его, вы увидите списки паролей, их длину и стойкость. Параметры несколько относительны, но на то он и анализатор. Например, слово password показывает 40 бит, а p@ssw0rd уже 480 — как видите, количество знаков осталось прежним, но стойкость пароля на порядок выше. Таким образом, используя Анализатор стойкости паролей, можно усилить стандартную комбинацию пароля. Кнопка Изменить позволяет сразу перейти к выбранной записи, например, для редактирования пароля.
По окончании работы с программой, если вы не выключаете компьютер, советую выбрать Сервис > Очистить буфер обмена, чтобы севший за компьютер после вас пользователь случайно не получил доступ к паролю, находящемуся в оперативной памяти.
Сейф для паролей — KeePass Password Safe
Еще один многофункциональный и бесплатный менеджер паролей, поддерживающий безопасное хранение большого количества паролей, разбитых по категориям. Как и в Password Commander, база паролей хранится в одном файле, поэтому легко создавать резервные копии и переносить в другую систему; программа может быть установлена на сменный носитель. Также поддерживаются группы паролей, перенос пароля в окно программы, его запрашивающей, импорт и экспорт базы в файлы различных форматов. Кроме того реализована защита буфера обмена, не позволяющая другим программам получить доступ к паролям, буфер автоматически очищается по истечении некоторого времени. Для энтузиастов доступен исходный код программы.
Сайт проекта http://keepass.sourceforge.net/, отсюда вы можете скачать программу. При этом доступны три файла:
-
с расширением zip — содержит исполняемый файл, этот вариант не требует установки и может использоваться для запуска со сменных носителей;
-
Setup.exe — версия, требующая установки;
-
Src.zip — полная версия исходных текстов программы, требующая компиляции.
Интерфейс программы по умолчанию английский, для его локализации следует зайти на страницу http://keepass.sourceforge.net/translations.php и нажать ссылку Download напротив флага, язык интерфейса которого вы хотите видеть. Для русского прямая ссылка будет такой: http://prdownloads.sourceforge.net/keepass/Russian-1.06.zip?download.
Полученный архив следует распаковать архиватором, а файл Russian.lng, находящийся внутри архива, переместить в C:Program FilesKeePass Password Safe.
Запускаем KeePass Password Safe, используя ярлык на рабочем столе.
Для изменения языка интерфейса выбираем View — Change language и щелкаем мышкой по нужному языку в списке. После перезагрузки, которая произойдет автоматически, KeePass будет с вами общаться уже на русском.
Первый шаг — создание новой базы паролей, в которой будут храниться все записи. Выберите в главном меню Файл — Новый, появится окно, предлагающее ввести пароль и/или ключ-диск (рис. 6).
Этим паролем будет в дальнейшем зашифрована база. Причем по мере ввода пароля производится анализ его стойкости, что и показывается соответствующим графиком. В этой программе есть одно удобство, делающее жизнь пользователя на порядок проще. Вам нет необходимости запоминать длинную и сложную главную ключевую фразу, защищающую базу. База паролей может быть закрыта с использованием ключ-диска. Ключ-диск — это обычный диск, содержащий файл с паролем.
Причем если при его создании активирован флажок «и», то для доступа к базе будут необходимы два этих компонента. Не забудьте указать диск, на который будет сохранен файл pwsafe.key, содержащий пароль. В следующем окне повторяем пароль, чтобы убедиться, что вы его еще не забыли. Далее происходит генерация случайной комбинации для создания пароля (рис. 7).
Здесь нажмите Использовать мышь и, вводя любой текст в поле, одновременно двигайте мышкой в темной области. Это не игра — чем хаотичнее комбинация, тем более стойки к взлому будет полученный в итоге шифр. По окончании нажимаем ОК.
Наконец главное окно программы. Трудно в этой ситуации придумать что-то более удобное и практичное, поэтому в KeePass принцип размещения аналогичен Password Commander.
В окне слева — группы паролей, справа — информация о выбранном компоненте. Единственное отличие, бросающееся в глаза, это наличие нескольких стандартных групп, хотя никто не запрещает удалить их и создать свои собственные. Группы можно перемещать вверх и вниз по списку. Используя пункт контекстного меню Изменить группу, можно ввести другое название и выбрать значок.
Также в группе можно создавать подгруппы, выбрав Добавить подгруппу. Для создания новой записи выбираем в меню Изменить — Добавить запись. Появится окно Добавить запись, в котором заполняем последовательно все поля (рис. 8): выбираем группу или подгруппу, название, в поле имя вводим логин для доступа к сервису. Вводимый пароль сразу же будет анализироваться на стойкость.
Кнопка Ген, расположенная рядом, поможет сгенерировать случайный пароль. Здесь это сделано несколько проще. Вы выбираете символы, которые хотите видеть в пароле, отмечая соответствующие поля флажками. Затем устанавливаете количество символов в пароле, активация Сбор энтропии опять запустит генератор случайных чисел (рис. 7), после нажатия на кнопку Генерация запустит сам процесс создания пароля, который тут же можно будет оценить на устойчивость. И в конце нажимаем Принять. Пароль готов. Если пароль имеет срок действия, устанавливаем флажок Окончание и вводим дату. При нажатии на часы рядом, можно выбрать стандартные значения, вроде 1 неделя, 1 месяц и так далее. Нажимаем на ОК и в главном окне появляется новая запись (рис. 9).
Все записи будут сохранены в файл, имеющий по умолчанию имя Database.kdb, каталог указывает сам пользователь. Кроме этого KeePass поддерживает записи TAN, представляющие собой пароли особого вида (только алфавитно-цифровые символы), которые могут быть использованы только один раз. Выбрав Инструменты — TAN Мастер, вы можете вставить такие пароли, по мере их копирования в буфер обмена.
Зайдя в Инструменты > Настройка, вы сможете более тонко настроить поведение программы. Например, если свернуть главное окно программы, то по умолчанию база будет автоматически блокирована и следующий раз вам придется повторять процедуру аутентификации сначала. Если считаете такое поведение неудобным — уберите флажок Блокировать базу при минимизации главного окна во вкладке Безопасность. Хотя есть смысл установить Автоматически блокировать базу через … сек, в этом случае после сворачивания окна база будет блокирована не сразу, а через указанный промежуток времени.
Перейдя в Интерфейс и активировав одноименные параметры, вы можете указать, сворачивать ли KeePass в системную панель вместо панели задач, а также сворачивание приложения вместо закрытия при нажатии на кнопку закрытия окна. Во вкладке Память выбирается режим автоочистки буфера обмена. Установленных по умолчанию 10 секунд иногда не хватает, поэтому в Тайм-аут автоочистки буфера можете ввести большее значение. Если нажать кнопку Привязать в Настройки, то KeePass будет автоматически активироваться при щелчке на файле с расширением kdb. И, устанавливая флажки во вкладке Расширенные, можно активировать автозагрузку KeePass вместе с Windows, автоматическое сохранение базы при выходе, показ просроченных записей при первом запуске и многие другие параметры.
Вот такие программы теперь будут стоять на страже ваших паролей. ![]()
![]()
![]() Успехов.
Успехов.
Сергей ЯРЕМЧУК
Web-droid редактор
Не пропустите интересное!
Підписывайтесь на наши каналы и читайте анонсы хай-тек новостей, тестов и обзоров в удобном формате!
Лучшие устройства 2024 года: выбор редакции hi-tech.ua

Познайомимося з топ-пристроями року. Серед яких флагманські дорогі моделі та бюджетні девайси.
WhatsApp на старых Android-смартфонах перестанет работать со следующего года WhatsApp смартфон
Обновление WhatsApp затронет устройства, работающие на Android KitKat 2013 года, которые больше не соответствуют требованиям новых функций и стандартов безопасности.
Мошенники рассылают фишинговые сообщения от имени Новой почты безопасность события в Украине
Киберпреступники начали массовую рассылку фейковых сообщений украинцам, якобы сообщая о задолженностях перед «Новой почтой». Эти письма являются фишинговыми и не связаны с компанией