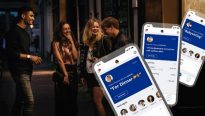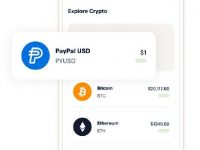ХР все возрасты покорны — или как защититься традиционалистам?
11.09.08Мой Компьютер, №04 (508), 09.06.2008
Дилемма
Можно долго и упорно спорить об актуальности Windows Vista, но факты — упрямая вещь. Проверенная годами старушка ХР все еще пользуется спросом как у новичков, так и у бывалых юзеров. Немаловажную роль здесь играет и сфера образования, которая просто не поспевает за развитием мировой IT-индустрии. Не успели учебные заведения прийти в себя после перехода с Windows 98 на Windows XP, как тут же подоспела Vista с ее совершенно непривычным внешним видом (на Linux, что ли, всем переходить? — Прим. ред.). Тут, как вы понимаете, дело не только в компьютерах, способных «потянуть» новые лицензионные операционные системы, но и в учебниках, на которые наше министерство образования не спешит выделять деньги. Из-за этого и плодятся консерваторы, не желающие каждые пять лет «прыгать» на другие ОС. Но зачастую юзеры просто не хотят менять привычную рабочую среду на что-то новое и не совсем удобное. Ваш покорный слуга в их числе (позвольте, то, что в Windows Vista самый корявый интерфейс за всю историю Microsoft — это признанный факт, ну, и к стабильности работы многих приложений в этой ОС были претензии. — Прим. ред.).
Не менее интересным образом обстоят дела и с ноутбуками, при покупке которых нам в прямом смысле слова навязывают новомодную операционную систему, зачастую исключая возможность вернуться к старой операционке. У доброй половины покупателей ноутбуков сразу же возникает желание перейти на проверенную годами ХР, под которую и софта навалом, и драйверов (угу, но у владельца ноутбука как раз с драйверами самые большие проблемы и начинаются. — Прим. ред.), да и чего скрывать, уже давно изучены все потайные места, к которым добираешься с закрытыми глазами. Но, к сожалению, далеко не все материнские платы современных ноутбуков позволяют безболезненно сменить Windows Vista на Windows XP, не говоря уже о Linux. Виной тому так называемые SATA-AHCI контроллеры, которые, по заявлению производителей железа (а конкретно Intel), должны поднять производительность дисковой подсистемы на новый уровень. Хотя, по моим наблюдениям, которые я проводил в конце прошлого года, тестируя плату на базе G33, ни NCQ, ни AHCI не поднимают эту самую производительность хотя бы настолько, чтобы изменения можно было заметить «невооруженным глазом». Запросы на передачу данных немного упорядочиваются, но от этого пользы не настолько много, чтобы делать подобные громкие заявления. Лучше купить жесткий диск со скоростью чтения/записи 100–120 Мб/сек, тогда прирост производительности дисковой подсистемы будет налицо.
Но мы отклонились от темы. Достаточно большое количество современных ноутбуков, собранных на платформе Intel и AMD, не имеют возможности перевода AHCI-контроллеров в режим совместимости с PATA (это делается в BIOS). Именно по этой причине большая часть владельцев таких устройств опускает руки и скрепя сердце приступает к освоению Висты, которая умеет определять AHCI еще на этапе установки. Отдельные «экземпляры» со всех ног несутся в магазин, где они приобретали ноутбук, и закатывают там истерику, мол, вы должны были предупредить о «подводных камнях». Я лично пару раз присутствовал при подобных разборках. Как ни крути, если есть проблема, ее нужно как-то решать. Не подумайте, что я эдакий ретроград и отношусь к Висте предвзято. Но в действительности многим совершенно не по душе новые концепции и идеологические выходки софтверного гиганта.
Причина
Сейчас я постараюсь объяснить причину нелюбви Windows XP и материнских плат некоторых ноутбуков. Во время инсталляции Windows, еще в текстовом режиме, происходит загрузка драйверов, которые заставляют работать железо, нужное на данном этапе. Обычно это драйверы различных хост-контроллеров, USB-хабов, шин и, конечно же, контроллеров жестких дисков. ![]() Те, кто устанавливал Windows XP, лишенную сервис-пака, на компьютеры с жесткими дисками
Те, кто устанавливал Windows XP, лишенную сервис-пака, на компьютеры с жесткими дисками
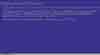 |
|
Рис. 1 |
SATA, должен помнить, как на этапе инсталляции, сразу после загрузки компьютера с CD, приходилось нажимать F6. Чуть позже инсталлятор запрашивал дискетку, на которой располагались драйверы для SATA-контроллеров, в противном случае пользователь получал окошко с сообщением о том, что жесткий диск обнаружить не удалось (рис. 1). Да и как его обнаружить, если драйвера нет. Точно такая же неприятность поджидает и тех, кто вздумает установить Windows 2000/XP на машину с контроллером AHCI. Разумеется, производители железа снабдили BIOS`ы своих материнских плат пунктом, переключающим режим AHCI в режим PATA-mode или во что-то подобное (рис. 2). Такие режимы обычно встречаются как на платах с логикой Intel, так и на платах под управлением чипсетов AMD. Но как я уже и говорил, на некоторых ноутбуках подобного переключателя нет в принципе, и операционная система, не знающая о том, что такое AHCI, попросту не найдет винт. ![]() Виста при этом становится без шуму и пыли, потому что в инсталлятор уже изначально встроены драйверы для AHCI-контроллера.
Виста при этом становится без шуму и пыли, потому что в инсталлятор уже изначально встроены драйверы для AHCI-контроллера.
|
Рис. 2 |
Во время инсталляции на десктоп с активированным режимом AHCI можно нажать ту самую клавишу F6 и на дискетке подсунуть драйверы для последующего их копирования в ОЗУ. С ноутбуками, в большинстве своем не имеющими ни флопповода, ни возможности его подключить, все обстоит намного печальней. Неопытные пользователи прибегают либо к услугам совсем недешевых USB-Floppy дисководов, либо к известному на весь Интернет дистрибутиву от Зверева (Zver-CD), так называемому «зверю». Что же из себя представляет «зверь»? Это дистрибутив, в котором изначально изменен интерфейс эксплорера (а-ля Виста), и в его базе находятся драйверы практически для всех свежих устройств. Недаром размер установочного диска «зверя» почти в два раза больше стандартного Windows XP Pro (это с учетом удаленных инструментов и всего ненужного «ливера»). При установке «зверя» после первой загрузки вам не придется искать драйверы для звука, модемов, сети, видеокарт, принтеров, мониторов и другого железа. Операционная система все найдет самостоятельно в огромной базе. Но, конечно же, после инсталляции все лишние драйверы так и останутся лежать мертвым грузом на жестком диске в системном разделе (где директория Windows). Поэтому в домашних условиях целесообразнее, наоборот, очистить установочный компакт-диск от разного мусора, который для вашего железа совершенно не нужен. Так, драйверы для чипсета nForce2 совершено не нужны для P35 или, скажем, для VIA KT-400A (может, кто помнит :-). Например, мне «зверь» никогда не нравился — это такой себе абордажный крюк пиратов, которые нагло цепляются за неопытных пользователей, для которых проблема поиска драйверов всегда стоит достаточно остро. Я же стараюсь уважать права Microsoft, и если уж с чем-то экспериментирую, то исключительно со своим лицензионным дистрибутивом и исключительно для собственных нужд, чего и вам искренне желаю (от себя замечу, что формально вы можете устанавливать Windows с любого диска, главное — это использовать свой законный лицензионный ключ, который пираты, естественно, продать не могут — прим. ред.)
Задача
У многих возникает вопрос: а как можно самостоятельно интегрировать нужные драйверы в систему, и, если что, удалить весь лишний «ливер», который с большой долей вероятности не будет использоваться? Подобную операцию можно провернуть при помощи великолепной программы nLite, которая свободно распространяется и имеет по-настоящему интернациональную локализацию (здесь вы найдете практически любой язык). С ее помощью можно создать собственный дистрибутив, который будет устанавливаться в полностью автоматическом режиме (аналог sysprep из DEPLOY.CAB от Microsoft) с настроенными службами, твиками реестра и даже с заданным разрешением экрана. Знатоки и ценители nLite создают несколько операционных систем, которые впоследствии исполняют роль игровых (полностью облегченных) или офисных, которые в два и три раза «легче» стандартной инсталляции. А если еще учесть простоту использования и небольшой размер программы, то руки сами потянутся к адресной строке браузера, чтобы ввести http://www.nliteos.com и скачать инсталлятор nLite размером 2.4 Мб. Последняя версия на момент написания статьи — 1.4.5 beta, но ее интерфейс ничем не отличается от 1.4.1, которую, собственно, я и буду приводить в пример.
Установка программы не вызывает никаких трудностей, лишь укажите каталог для установки и нажмите несколько раз кнопку Далее. Программа требует наличия .NET Framework 2.0, поэтому позаботьтесь о его присутствии в вашей системе. Все примеры я буду приводить на лицензионном дистрибутиве Windows XP Professional RUS Service Pack 1. Но nLite поддерживает работу и с Windows 2000, XP Home, 2003 и с их серверными и 64-битными вариантами, так что владельцы этих систем могут не расстраиваться.
Условия
Прежде чем мы приступим к процессу создания дистрибутива с интегрированными драйверами и некоторыми косметическими доработками, так сказать, «под себя», давайте на жестком диске создадим структуру каталогов и запасемся драйверами. Поскольку nLite во время обработки каталога i386 не создает новую директорию, а производит изменения над исходными файлами, желательно создать на диске «чистую директорию» и директорию для обработки. Чтобы было проще работать, желательно создавать структуру каталогов в корне какого-нибудь раздела, в моем примере это будет диск D. Давайте создадим каталог с именем nLite, в который поместим еще два каталога с именами Original и Correction. В них, соответственно, будут находиться оригинальный дистрибутив и подкорректированный. В свою очередь, в каталоге Correction создадим еще два каталога Text и PnP, о предназначении которых я вам расскажу чуть позже. Теперь настала пора взять в руки диск с Windows (речь идет о лицензионном дистрибутиве, так как в «пиратке» некоторые файлы уже удалены до нас) и скопировать все содержимое диска в каталог Original. Здесь сразу можно удалить директории SUPPORT, VALUEADD и DOCS (документация и инструменты), этим действием мы сразу экономим 22 Мб пространства на диске. Вообще, в идеале у вас должны остаться: директория i386 и файлы WIN51, WIN51IP, WIN51IP.SP1 (последний, кстати, есть не что иное, как указатель на интегрированный сервис-пак 1; если дистрибутив с сервис-паком 2, то будет еще присутствовать и файл WIN51IP.SP2). Теперь из каталога Original скопируйте все это в директорию Correction. Когда структура каталогов создана и в нее помещены все нужные файлы, давайте займемся драйверами.
Ресурсы
Драйверы бывают двух типов: первый тип — это так называемые текстовые драйверы, которые нужны во время текстового режима установки Windows, второй тип — PnP-драйверы, которые устанавливает операционная система при обнаружении нового оборудования. Вот, к примеру, купили вы принтер, а как мы знаем, многие модели принтеров производятся годами, и драйверы к ним могут находиться уже в дистрибутиве. Подключаете интерфейсный кабель к компьютеру, включаете питание, и устройство подает в USB-шину импульс, который операционная система автоматически распознает. После этого ей передается специальный идентификатор устройства и его название. Операционная система прохаживается по своей базе PnP-драйверов и если найдет нужный, устанавливает его, а если не найдет, то выводит вам окошко с сообщением о том, что драйвер не найден. После этого вы вставляете диск с драйвером в привод и начинается поиск нужного inf-файла. Если же вы вручную запускаете инсталлятор, обычно имеющий расширение .exe, то помимо самого драйвера в систему инсталлируется программа по управлению устройством. Например, к обычному принтеру прилагается менеджер настройки печати, а к фотопринтеру — более сложный менеджер печати с различными утилитами калибровки и тому подобными полезными вещами.
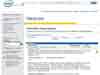 |
|
Рис. 3 |
Как вы помните, наша цель не только посмотреть на возможности программы nLite, но и на этапе инсталляции подружить Windows XP с контроллерами AHCI, которые иногда невозможно перевести в режим совместимости. Поэтому нам понадобятся эти самые text-mode драйверы, которые можно скачать с сайта производителя материнской платы. Например, для контроллеров Intel это пакет Intel Matrix Storage, который можно скачать по адресу http://www.intel.ru (рис. 3). Когда пакет драйверов скачан, в нем можно обнаружить инсталлятор, внутри которого находится файл Setup.exe и несколько каталогов, в одном из которых (он называется All) хранятся нужные нам драйверы чипсета (рис. 4). Возле каждого inf-файла находится файл с расширением .cat, который сообщает операционной системе о том, что файл драйвера имеет цифровую подпись Microsoft. Из всей кучи нам потребуется лишь один inf-файл с именем того моста, который входит в ваш набор микросхем. Это может быть как ICH8-M, так и ICH9R («ICH» переводится как InputOutput Controller Hub, буква R в конце означает поддержку RAID, а буква М — принадлежность к мобильным платформам). Поскольку у меня материнская плата поддерживает ICH9, я выбираю inf-файл с точно таким же именем. В процессе интеграции драйверов в дистрибутив мы укажем, какой именно драйвер нужно внедрить (посмотреть тип южного моста можно в мануале или на сайте производителя материнской платы, но пока Vista не «снесена», можно добыть нужную информацию при помощи утилит CPU-z, Everest или других подобных. — Прим. ред.). ![]() Теперь настала пора обзавестись PnP-драйверами.
Теперь настала пора обзавестись PnP-драйверами.
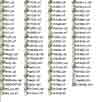 |
|
Рис. 4 |
Лично у меня существует несколько методов добывания драйверов для их последующей интеграции в дистрибутив. Первый способ сводится к извлечению драйверов из систем моих клиентов при помощи отличной утилиты Driver Genius Professional. Второй метод — это посещение специализированных ресурсов, которые содержат так называемые драйвер-паки. Драйвер-пак — это сборка inf-файлов драйверов различных устройств, которые упаковываются в архивы и выкладываются для скачивания. При всем этом драйверы аккуратно рассортировываются по категориям. Например, для чипсетов свои драйвер-паки, для принтеров свои, но помимо этого существуют и драйвер-паки для звуковых карт, модемов, сетевых карт, видеокарт, словом, для всего, что только душа пожелает. Адреса ресурсов, распространяющих драйвер-паки, запросто можно найти в Сети, как вариант могу посоветовать ресурс http://www.driverpacks.net (рис. 5). На указанном ресурсе можно найти практически все драйверы, как для современных устройств, так и для раритета типа видеокарт TNT2 или ATI Rage (у кого большой опыт, поймут, о чем я). Все паки заархивированы при помощи архиватора 7-zip. Помимо всего здесь можно найти и достаточно эксклюзивные драйвер-паки, предназначенные для профессиональных, двухпроцессорных видяшек. Представляете, что можно сделать, имея в руках nLite и парочку таких драйвер-паков? Дистрибутив Windows XP облегченного варианта прекрасно установится на старенькую машинку, при всем этом железо будет правильно опознано и установлено (конечно, бывают исключения, но это должны быть настоящие no-name железяки). Нужно приготовиться, что подчас «вес» таких драйвер-паков достаточно велик. Так, пакет драйверов для интегрированных звуковых решений имеет размер почти 35 Мб, видеокарты аналогично не радуют глаз своими размерами. Так что, господа админы, запаситесь халявным Интернетом, желательно безлимитным. Приготовленные драйверы нужно разложить по папкам. Все PnP-драйверы нужно скопировать в одноименный каталог, который мы создали на диске D:nLiteCorrection, а драйверы для контроллера жесткого диска (ich_X.inf) — в каталог Text по тому же пути.
 |
|
Рис. 5 |
Когда все приготовления завершены, настала пора запустить программу nLite и подкорректировать дистрибутив, который помимо небольшого размера будет знать о многих устройствах, в том числе и о AHCI-контроллерах. ![]() Также мы интегрируем в него набирающий популярность среди XP`шников третий сервис-пак и попутно научимся применять доустановочные твики системы.
Также мы интегрируем в него набирающий популярность среди XP`шников третий сервис-пак и попутно научимся применять доустановочные твики системы.
Практикум
 |
|
Рис. 6 |
Когда в первый раз запустится nLite, вам будет предложено выбрать язык локализации и ознакомиться с координатами производителя. Кстати, тут же вы можете пожертвовать некоторую сумму в фонд развития nLite, ведь она распространяется по принципу Donationware. Следующее окно позволит вам указать папку с дистрибутивом, в который следует вносить изменения. Как вы помните, в нашем случае это путь D:nLiteCorrection. Сразу после указания пути к директории программа запустит сканер, который покажет вам все данные дистрибутива, среди которых будут значиться марка операционной системы (Win2k,XP,XP Home,2003), язык, сервис-пак, сборка и размер исходного дистрибутива (рис. 6). В самом низу этого окна появилась кнопка Трей, которая помещает программу в системный трей, в некоторых случаях эта функция оказывается полезной. Если вы уже не первый раз запускаете nLite на одной и той же директории, то программа после старта проставит путь сама, вам придется лишь нажать кнопку обновления, и nLite пересчитает данные заново. Напомню, что если вы внесли изменения в дистрибутив, то после следующего запуска программы она будет отталкиваться от измененных данных. Для загрузки свежей копии Windows вам придется скопировать ее из каталога Original (ну, или с компакт-диска, как вам будет удобней). Третий шаг называется Предустановки, его задача — загрузить настройки прошлых дистрибутивов, которые мы создавали самостоятельно. В нынешних версиях nLite допустимо даже распространение настроек по сети. После создания дистрибутива в корне указанной вами директории создается пара файлов — ПОСЛЕДНИЙ СЕАНС_U.INI и ПОСЛЕДНИЙ СЕАНС.INI, первый хранит пароли и серийные номера операционной системы, а второй очищен из соображений безопасности. Поэтому если вы хотите разместить в локальной сети или Интернете файлы заготовки на дистрибутивы, размещайте там ПОСЛЕДНИЙ СЕАНС.INI, иначе сетевой взломщик узнает нужный IP-адрес, и в скором времени в гости к вашему хосту придет пушистый северный зверек.
 |
|
Рис. 7 |
Следующий шаг покажет нам окно, которое предназначено для заказа изменений в дальнейших диалогах (рис. 7). Окно разделено на несколько зон, первая из которых производит различные интеграции, вторая удаляет компоненты, третья добавляет компоненты, а четвертая создает ISO-образ. Когда вы нажимаете кнопки, красный цвет индикатора сменяется зеленым, и услуга становится заказанной, а при нажатии кнопки Далее вам по очереди будут представлены все окна настроек. Также при наведении курсора на кнопку всплывает хинт с подсказкой, которая напомнит вам предназначение услуги. Давайте рассмотрим каждую кнопку по отдельности в порядке следования. Обязательно закажите самую нижнюю услугу, то бишь создание загрузочного файла-образа, иначе придется извращаться с Nero и готовить бут-образ самостоятельно. ![]() Или же повторно запускать nLite и заказывать исключительно ISO-образ.
Или же повторно запускать nLite и заказывать исключительно ISO-образ.
 |
|
Рис. 8 |
Сервис-пак: окно сервис-пака позволяет интегрировать cab-файл пакета обновлений, без лишних плясок с бубном (рис. 8). Раньше для этого приходилось прибегать к различным ухищрениям, а сейчас достаточно лишь указать путь к cab’у. Спустя пару секунд в дистрибутив будет интегрирован третий сервис-пак, в чем вы сможете убедиться, глянув в строку состояния (рис. 9). Здесь же в самом низу есть несколько ссылок на последние официальные пакеты обновлений, которые быстро приведут вас к нужному пути для закачки. В нашем примере я указываю путь к директории, в которой находится cab-файл третьего сервис-пака. Таким образом на выходе мы получим настроенный дистрибутив с третьим пакетом обновлений. Напомню, что сервис-пак кумулятивный, и для интеграции SP-3 в системе не обязателен ни SP-1, ни SP-2.
|
Рис. 9 |
Исправления и пакеты исправлений: говорит сама за себя, тут вы можете указать пути к архивам rar, 7zip и cab, которые содержат заплатки к операционной системе. Все очень просто, никаких тонкостей; как говорилось в одной рекламе: «Просто добавь воды».
Драйверы: это окно имеет точно такой же внешний вид, как и предыдущее, и у него практически те же функциональные возможности, но здесь не обошлось без тонкостей, о которых я вам сейчас доложу. Для того чтобы добавить PnP-драйвер, вам следует указать коренную директорию с поддиректориями, которые в свою очередь хранят файлы драйверов. Совсем не обязательно сваливать все драйверы в кучу, достаточно лишь указать корневую папку, а уж nLite умеет прогуливаться вглубь по древу каталогов.
Сначала удобнее добавлять драйверы текстового режима. Для этого нажмите кнопку Добавить и выберите пункт Одиночный драйвер, потому что текстовые файлы пакетом не добавляются. В проводнике укажите тот файл, который содержит драйвер (в моем примере это драйвер контроллера ICH9) (рис. 10). Сразу после выбора драйвера вам станет доступен список контроллеров, поддерживаемых этим драйвером (рис. 11). Здесь нужно либо указать все контроллеры, либо один, который поддерживает ваша материнская плата. Узнать тип контроллера можно указанными ранее способами (сайт производителя или различные информационные утилиты). После того как драйвер выбран, можете добавить еще один, но только с тем условием, чтобы он находитлся в отдельной директории (простыми словами, каждый текстовый inf-драйвер должен находиться в отдельной папке на диске). ![]() При выборе драйверов для 32-разрядной системы нужно быть очень осторожным, чтобы ненароком не выбрать 64-битный драйвер, иначе на этапе загрузки CD-ROM получите синий экран смерти.
При выборе драйверов для 32-разрядной системы нужно быть очень осторожным, чтобы ненароком не выбрать 64-битный драйвер, иначе на этапе загрузки CD-ROM получите синий экран смерти.
 |
 |
 |
 |
|
Рис. 10 |
Рис. 11 |
Рис. 12 |
Рис. 13 |
Текстовый драйвер добавлен, теперь настала пора добавить PnP-драйверы. Здесь все намного проще: выбираете в меню Добавить пункт Папка драйверов и указываете корневую папку, содержащую структуру каталогов с драйверами устройств. Дальше появится окошко с перечислением добавляемых драйверов, из которого вы можете исключить ненужные или выбрать все (рис. 12). После того как вы нажмете кнопку ОК, в главном окне появится список всех добавленных драйверов с указанием их типов (текстовый или PnP), а также версия, дата и изготовитель (рис. 13). Конечно же, вам никто не запретит добавлять PnP-драйверы поштучно, выбрав пункт «одиночный драйвер», все зависит от количества добавляемых драйверов.
 |
|
Рис. 14 |
Компоненты: следующее окно предваряется выводом окна с предложением указать те устройства, которые вам нужны, чтобы вы ненароком не удалили его связной компонент, тем самым лишив себя удовольствия, например, получать снимки с ЦФК или пользоваться «радмином» (рис. 14). Если вы уверены в своих знаниях, можете установить чекбокс, запрещающий показ окошка, унижающего достоинство PowerUser`ов :-). Далее раскрываем списки и начинаем шерстить все ненужные нам компоненты, устанавливая чекбоксы (рис. 15). Красным цветом отмечены критические компоненты, удаление которых может повлечь за собой «жаркие деньки». В этом же окне вы можете ознакомиться с кратким описанием удаляемого компонента и с его размером, отыскать нужный компонент при помощи мастера поиска, а также еще раз показать окно, унижающее PowerUser`ов. Кстати, помимо всего прочего, в самом низу есть полезная кнопочка Выбор, которая позволяет отметить все пункты, снять выделение со всех пунктов, обратить выделение и свернуть/развернуть список. После того как удалите ненавистные Paint, Windows Media Player, калькулятор с играми и другие раздражающие вас компоненты (ужас, Paint бывает полезен для снимания скриншотов, когда Fraps бесится, на WMP удобно «вешать» все файловые ассоциации, чтобы не сбивать плейлист в WinAMP при прослушивании единичных треков, а калькулятор — он и есть калькулятор, на чем же тогда гонорар свой считать? — Прим. ред.), переходите к следующему окну, оно ждет вас с нетерпением.
 |
|
Рис. 15 |
Автоматизация: пожалуй, самое интересное окошко во всей программе (рис. 16). Сразу скажу, все вкладки я перечислять не стану, они вполне понятны и не вызовут особых вопросов у более-менее опытного пользователя. На главной вкладке вы можете ввести серийный номер, указать в переменных окружения путь к директории Program Files (ее можно расположить на разделе D, на Е или даже на другом физическом диске, главное — правильно указать букву. Прямо как в Linux J), отключить спящий режим и еще несколько полезных опций. Вкладка RunOnce позволяет задать команды реестра для одноразового запуска при первом старте, вкладка Пользователи позволяет настраивать учетные записи так, как ваша душа пожелает. Например, вы можете наделить всеми полномочиями учетную запись гостя и «урезать» права учетки «Администратор», что должно сбить с толку начинающего офисного кул-хацкера (рис. 17). Да и добавить парочку новых пользователей вам также никто не запретит. В региональных настройках вы можете задать языковую раскладку по умолчанию и часовой пояс (кстати, да, надоело каждый раз объяснять ОС, что если она русифицирована, это еще не значит, что я живу на одном меридиане с Санкт-Петербургом. — Прим. ред.), а вкладка Настройки сети позволит сразу указать свойства TCP/IP основного адаптера и указать те сетевые протоколы, которые вы желаете видеть в своей системе. Вкладка Темы рабочего стола позволяет преобразить вашу собственную сборку так, что ее будет сложно отличить от того же «зверя». Ну, и последняя, наиболее интересная вкладка — Дисплей. На ней вы сможете установить глубину цвета, разрешение и частоту обновления экрана, которые будут радовать ваш глаз при первой же загрузке Рабочего стола.
 |
Web-droid редактор
Не пропустите интересное!
Підписывайтесь на наши каналы и читайте анонсы хай-тек новостей, тестов и обзоров в удобном формате!
Главные технологические события 2024 года

Редакция сайта hi-tech.ua продолжает освещать все значимые технологические события 2024 года — от новых игр и технологий, до очередных смартфонов и электрокаров. Мы уже привыкли что аудиторию интересуют самые разные темы — видим здесь как интерес к очередному бюджетному смартфону, так и бронемашине от США
Гибридный Leapmotor C10 REEV имеет запас хода 950 км в комбинированном режиме автомобиль
Leapmotor C10 REEV оснащен 1.5-литровым бензиновым двигателем, 28.4 кВт⋅ч батареей и электромотором мощностью 215 л.с. (158 кВт). На электротяге по циклу WLTP кроссовер может проехать до 145 км
Игровой монитор AOC Agon Pro AG276QSD с QD-OLED поддерживает частоту 360 Гц AOC монитор
Монитор AOC Agon Pro AG276QSD оснащен множеством портов, включая два HDMI 2.1, DisplayPort 1.4 с технологией DSC, три порта USB 3.2 и аудиоразъем 3,5 мм