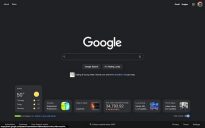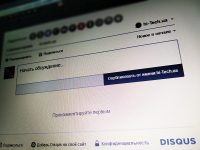Портрет в Интернете
04.03.09Мой Компьютер, №31 (535), 22.12.2008
Сделать аватар совсем не трудно. Все, что нам понадобится — это цифровая камера и редактор Adobe Photoshop. Лично я использую Photoshop 7, но в более новых версиях все делается примерно так же. Да и любой другой редактор подойдет.
Итак, шаг первый — берем цифровик и фотографируем себя. Затем сбрасываем фото на компьютер. Вот что получилось у меня (рис. ![]() 1).
1).
 |
|
Рис. 1. Фото после закачки с цифровика |
Прямо скажем, не ахти. Неправильное освещение, плохая цветопередача, да еще и фотография лежит на боку. Что ж, загружаем фото в Photoshop.
Шаг второй. Вначале повернем фотографию. Для этого нам придется увеличить размеры полотна, иначе если мы просто повернем изображение, то Photoshop обрежет верх и низ — автоматически изменять размеры полотна он не умеет. (Прим. ред.: Вообще-то, Photoshop позволяет поворачивать полотно целиком, по команде Rotate Canvas в меню Image. Но далее автор описывает полезные и интересные вещи, так что мы оставили текст без изменений.)
Для изменения размеров в меню Image (Изображение) выбираем пункт Canvas size (Размер полотна), появляется окно настройки параметров полотна (рис. ![]() 2).
2).
 |
|
Рис. 2. Настройка размеров полотна |
Стрелки в нижней части этого окна показывают, в какую сторону будет растягиваться (или сжиматься) полотно при изменении размеров. Текущий вариант нам подходит — полотно будет раздвинуто во все стороны, так что просто установим высоту, равную текущей ширине, то есть поменяем параметр Height с 10.16 на 13.55 см.
 |
|
Рис. 3. Палитра со слоями текущего изображения |
Кроме изменения размеров полотна надо еще и изменить тип текущего слоя — с Background (Задний фон) на Layer (Слой) — потому что операции поворота для слоя типа Background в Photoshop не работают. На плавающей палитре Layers (рис. 3) (если она у вас не отображается, нажмите F7) два раза щелкаем по названию слоя Background. В появившемся окошке можно задать имя своему слою. Скажем, «Мое фото».
Ну, а теперь собственно поворот. В меню Edit (Редактирование) выбираем пункт Transform (Трансформировать), и в подменю — Rotate 90° CCW (Повернуть на 90° против часовой стрелки).
Шаг третий. Обрежем ненужную часть фотографии. На панели инструментов выбираем инструмент Crop и выделяем область, которая должна остаться после обрезки. Photoshop затемнит ту часть фотографии, которая будет удалена (рис. ![]() 4).
4).
 |
|
Рис. 4. Затемнением Photoshop показывает, какая часть рисунка будет удалена |
Затем нажимаем Enter — и Photoshop уберет все лишнее.
Шаг четвертый. Подправим цветопередачу и яркость. Вообще-то в Adobe Photoshop есть множество различных инструментов для этих целей, но самый простой и удобный для начинающих — это, пожалуй, Variations (Варианты). Заходим в меню Image, затем открываем пункт Adjustements (Настройки), и в подменю выбираем самый нижний пункт — Variations.
Появляется окошко с различными вариантами изображения (рис. 5).
Принцип работы данного окна следующий — последовательно нажимая мышкой на различные варианты изображений, вы изменяете цветовые оттенки или уменьшаете/увеличиваете яркость.
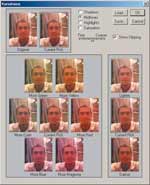 |
|
Рис. 5. Простой способ настройки яркости и цветового баланса — окно Variations |
Результат того, что получится после применения данного инструмента, можно увидеть на картинке с подписью Current Pick (Текущее изображение). Если же вы чересчур увлеклись экспериментами, так что уже лучше будет начать настройку цветопередачи заново — просто щелкните на картинке с подписью Original (Исходное изображение).
Ползунок Fine — Coarse (Точно — Грубо) увеличивает и уменьшает шаг изменения. Передвиньте его до конца вправо, и каждый шаг настройки будет очень сильно изменять исходное фото. Передвиньте до конца влево, и сможете очень точно подстроить как цвет, так и яркость.
Что касается группы радио-кнопок Shadows, Midtones, Lights и Saturations, то они отвечают за настройку цвета в тенях, средних тонах и светлых тонах изображения, а также за настройку насыщенности. Можете потом поэкспериментировать, но пока нас интересуют только средние тона, так что оставьте активной радио-кнопку Midtones.
Настроили? Тогда жмите ОК.
Шаг пятый. Уберем задний фон — впоследствии мы добавим туда градиентную заливку. Самый удобный способ убрать фон — это выделить при помощи маски ту часть изображения, которая должна остаться. К слову, «маска» есть не что иное как «маскировка» — то есть задание области, которая при редактировании не должна изменяться. Работает маска весьма просто — кисточкой надо закрасить ту часть изображения, которую следует «замаскировать». ![]() И потом, после выхода из режима маски, Photoshop на основе маски создаст выделение — оно будет включать в себя только ту часть картинки, которая не была закрыта маской.
И потом, после выхода из режима маски, Photoshop на основе маски создаст выделение — оно будет включать в себя только ту часть картинки, которая не была закрыта маской.
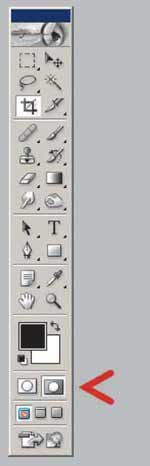 |
|
Рис. 6. Кнопка, отвечающая за переход в режим маски |
Теперь все то же самое, но на практике. Режим маски включается на панели инструментов (рис. 6).
После того как мы перешли в режим маски, выбираем инструмент Кисточка. Затем в панели выбора параметров инструмента задаем необходимый размер кисточки (рис. 7)
Затем закрашиваем нужную нам область. Если где-то чуть ошиблись — не беда, выберите инструмент Ластик (Erase), задайте нужный размер и подправьте. Само собой, при закрашивании приходится несколько раз менять размеры как кисточки, так и ластика.
 |
|
Рис. 7. Палитра настройки параметров кисточки |
Чтобы было удобнее закрашивать нужную вам область, разверните документ с фото на весь экран и нажмите клавишу TAB — это на время скроет все плавающие панели; повторным нажатием вы снова их отобразите. Чтобы увеличивать/уменьшать масштаб изображения, нажимайте Ctrl+ или Ctrl-. Чтобы перемещаться по изображению при увеличенном масштабе, прижимайте пробел — курсор изменит свою форму на руку, затем прижимайте левую кнопку мышки и тяните мышкой изображение в нужную вам сторону.
У меня после закрашивания получилось вот что (рис. 8).
У вас должно быть примерно так же. Теперь выходим из режима маски — и Photoshop самостоятельно выделит область, которую надо убрать. ![]() Нажимаем кнопку Delete — и фона как не бывало.
Нажимаем кнопку Delete — и фона как не бывало.
 |
|
Рис. 8. Изображение после выделения маской |
Шаг шестой. Создадим фон с градиентом. Для этого создадим новый слой — в самом низу плавающей панели Layers (Слои) кликните по иконке, на которой нарисован лист бумаги (рядом с иконкой мусорной корзины). Этот слой обязательно должен быть ниже слоя с фотографией — потому что если он будет выше, то созданный на этом слое градиент закроет собой фото. Так что просто перетяните мышкой этот пока еще пустой слой под слой с фотографией.
Теперь собственно сам градиент. На панели инструментов прижмите иконку с ведерком и выберите инструмент Gradient Tool. Затем на панели настройки инструмента выберите понравившийся цветовой переход и тип градиента (рис. 9).
Вариантов здесь много, а со временем, думаю, вы научитесь создавать свои собственные цветовые переходы.
Если выбрали, курсор мышки наведите на фото, укажите начальную точку заливки, прижмите левую кнопку и тяните к конечной точке заливки. Результат можете увидеть в начале статьи — в аватаре.
 |
|
Рис. 9. Выбираем градиент по вкусу — точнее, по цвету |
Шаг последний. Сохранение результатов. Что ж, аватар почти готов к использованию. Запишите получившийся результат на диск в формате PSD (File > Save As) — возможно, позже вы захотите еще поэкспериментировать с градиентами и цветовой заливкой.
Теперь нам надо подготовить изображение к публикации в Сети. Для этого зайдите в меню Image (Изображение) и выберите пункт Image Size (Размер изображения). В этом окошке в блоке Pixel Dimentions (Размер в пикселях) укажите нужные размеры рисунка (рис. 10). Высота и ширина аватара должны находиться в пределах 130 пикселей.
В данном окне высота и ширина взаимосвязаны — вы указываете один параметр, а второй Photoshop пересчитывает автоматически, чтобы сохранить правильный масштаб. Если же вам нужен квадратный аватар — некоторые сайты требуют именно квадратный, то закройте это окно, ничего не меняя, выберите на панели инструментов инструмент Crop (Обрезка, клавиша C), а затем, держа нажатой кнопку Shift, выделите нужную область фото. Кнопка Shift укажет редактору Photoshop, что вы выделяете именно квадратную область. Кстати, после выделения эту область можно передвигать — клавишами курсора. Когда подберете подходящее положение, нажмите Enter — Photoshop обрежет излишки, и вы получите квадратную картинку. ![]() Затем вновь открывайте окно изменения размеров, и указывайте нужный вам размер в пикселях — скажем, 100 на 100 пикселей.
Затем вновь открывайте окно изменения размеров, и указывайте нужный вам размер в пикселях — скажем, 100 на 100 пикселей.
 |
|
Рис. 10. Изменяем высоту и ширину рисунка до приемлемых для сети размеров |
После того как Photoshop уменьшит фото до размеров аватара, его надо сохранить в формате, подходящем для Интернета. В меню File (Файл) выбираем команду Save for Web (Сохранить для Веб), и в появившемся окне справа вверху, под кнопками, выбираем формат картинки — желательно JPEG. Нажимаем Save (Сохранить) и указываем местоположение и имя для нашего нового аватара. Все, теперь можно заходить в свой блог и загружать туда аватар, чтобы все могли им любоваться.
И напоследок. Если у вас что-то не получается с первого раза — выделить маску или подобрать нормальный градиент, — не отчаивайтесь. У меня тоже далеко не все получалось сходу. Просто пробуйте снова и снова — и все у вас ОБЯЗАТЕЛЬНО получится.
Александр БОРЩАК
Web-droid редактор
Не пропустите интересное!
Підписывайтесь на наши каналы и читайте анонсы хай-тек новостей, тестов и обзоров в удобном формате!
Обзор смартфона Oppo A40m (CPH2669): начало

Смартфон Oppo A40m приятно удивляет дизайном и набором некоторых компонентов, которые делают из него модель уверенного нижнего среднего класса. Разберемся в деталях
Lenovo Legion Pro 7i c Nvidia GeForce RTX 5090, Intel Core Ultra 9 275HX и OLED-дисплеем стоит от $2400 Intel Lenovo Nvidia OLED ноутбук
Игровые ноутбуки Lenovo Legion получили масштабное обновление с новыми процессорами и видеокартами, включая RTX 5090.
Asus выпустит 24 модели видеокарт NVIDIA GeForce RTX 50 в сериях ROG Astral, ROG Strix, TUF Gaming и Prime Asus CES GeForce RTX видеокарта
Asus представила новую линейку видеокарт на базе архитектуры NVIDIA Blackwell — GeForce RTX 50. Среди новинок выделяется ультимативная серия ROG Astral, предлагающая как воздушное, так и жидкостное охлаждение