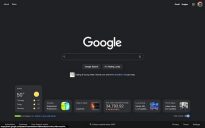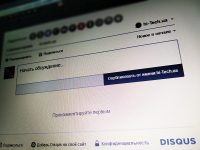Надстройки и настройки #2
16.02.09Мой Компьютер, №20 (524), 06.10.2008
Вопрос 1. А как можно работать с расширениями для браузера Mozilla? Так же, как и с надстройками для Internet Explorer?
Расширения браузера Mozilla Firefox служат для тех же целей, что и надстройки браузера Internet Explorer — они добавляют новую функциональность. ![]() Но работать с ними, конечно, необходимо по-другому.
Но работать с ними, конечно, необходимо по-другому.
 |
|
Рис. 1 |
Просмотр и отключение расширений. Для просмотра установленных в браузер расширений предназначен диалог Дополнения (рис. 1), открыть который можно с помощью команды Инструменты > Дополнения.
Диалог состоит из двух разделов: Расширения и Темы. В первом разделе представлен список установленных расширений. Во втором разделе — список тем оформления интерфейса браузера, установленных в вашей системе.
Если немного постараться :-), то в диалоге Дополнения можно найти следующие элементы управления.
-
Кнопка Настройки. Позволяет отобразить диалог настроек соответствующего расширения. Конечно, если у расширения имеется необходимый диалог настроек.
-
Кнопка Отключить/Включить. Как и надстройки для Internet Explorer, расширения для Firefox можно отключать и включать.
-
Кнопка Удалить. Данная кнопка позволяет удалить любое из установленных расширений. Причем, она работает всегда, а не только «на праздник под рождество», как у браузера Internet Explorer.
-
Кнопка Найти обновления. После нажатия этой кнопки браузер выполнит проверку новых версий для всех установленных у вас расширений. При обнаружении новой версии расширения, она будет загружена и установлена.
-
Ссылки Загрузить расширения. Перейти к официальной странице с набором расширений для браузера.
Вопрос 2. Я скачал какое-то расширение для Mozilla Firefox. Файл расширения имеет расширение XPI. Что мне теперь с ним делать?
Все очень просто. Теперь вам необходимо любым способом открыть файл расширения в браузере Mozilla Firefox. Например, для этого можно выполнить следующие действия.
-
Открыть браузер Mozilla Firefox и перенести в его окно ваш файл с расширением XPI.
-
Выполнить двойной щелчок кнопкой мыши на файле расширения и в появившемся диалоге в качестве программы для открытия расширения выбрать браузер Mozilla Firefox.
В любом случае ваш браузер предложит вам установить новое расширение. После того, как вы согласитесь с его советом, расширение, о котором вы так долго мечтали, будет установлено в ваш текущий профиль.
Вопрос 3. Недавно я установил новую версию браузера Mozilla Firefox и теперь некоторые ранее установленные расширения не хотят работать. Они сообщают, что моя версия браузера «неправильная». Что случилось? Это я сделал что-то не так?
Вы сделали все абсолютно правильно. Такая проблема может возникнуть и при установке нового расширения. В этом случае браузер сообщит вам о том, что расширение не совместимо с данной версией браузера, и не даст вам установить его.
Просто в расширениях Firefox есть одна особенность — в установочном файле каждого расширения присутствует информация о тех версиях браузера, для которых он предназначен. Точнее, в них указана минимальная и максимальная версии браузера, на которые данное расширение можно установить. Видимо, для некоторых расширений текущая версия вашего браузера вышла за рамки «разумного».
Если разработчик еще может правильно определить минимальную версию браузера, то совершенно непонятно, как же он может определить максимальную версию браузера, если она еще даже не вышла? Как правило, максимальная версия поддерживаемого расширением браузера берется «из головы». А это значит, что ваше расширение может корректно работать и с вашей новой версией браузера. Тем не менее, желательно все же скачать более новую версию расширения — вдруг в нем появилось больше интересных и полезных возможностей.
Если же скачать новую версию расширения по каким-то причинам нельзя, а использовать неработающее расширение очень хочется, тогда можно попытаться обмануть его. Для этого вам придется удалить неработающее расширение и заново его установить. Но перед установкой следует выполнить одно действие.
Измените тип файла расширения, который нужно установить, с XPI на ZIP. После этого распакуйте содержимое полученного ZIP-файла и поищите среди полученных данных файл install.rdf. Откройте его в блокноте и поищите в содержимом файл строку em:maxVersion. Между тегами <em:maxVersion> и </em:maxVersion> как раз и записана максимальная версия браузера, которую поддерживает данное расширение. Измените ее в соответствии со своими нуждами. После этого заново запакуйте все файлы в ZIP-архив и поменяйте расширение полученного архив на XPI.
Вот теперь можно попробовать установить полученное расширение.
Вопрос 4. Мы уже знаем, что надстройки для Internet Explorer хранятся в файлах DLL и OCX. Ну а где же хранятся установленные расширения Firefox?
Дополнительные расширения хранятся в подкаталогах каталога %userprofile%AppDataRoamingMozillaFirefoxProfiles<имя профиля>extensions. Кроме того, расширения, которые устанавливались при инсталляции браузера Mozilla Firefox (например, расширение DOM Inspector, устанавливаемое вместе со второй версией браузера), хранятся в подкаталогах каталога %programfiles%Mozilla Firefoxextensions.
Сами же расширения после установки из файлов XPI преобразуются в архивы с расширением JAR, которые находятся в подкаталоге chrome каталога расширения. Разархивировав этот архив, при должном количестве свободного времени и должных знаниях вы сможете самостоятельно переделать любое расширение «под себя».
В следующем номере — новые актуальные вопросы и умные ответы. Не пропустите!
КАЧАЕМ:
Оригинальная Мозилла живет здесь: mozilla.com.
Здесь же можно взять уже русифицированную версию браузера: mozilla-russia.org.
Для тех, кого волнует зарубежный трафик. предлагаем адрес mozilla-firefox.ru. Закачка пойдет с украинского сервера.
Поиск новых расширений следует начинать с официального сайта. Для этого достаточно воспользоваться ссылкой Загрузить расширения диалога Дополнения. ![]()
![]() Или же самостоятельно открыть страницу вида http://ru.add-ons.mozilla.com/ru/firefox/2.0.0.14/extensions/ (где 2.0.0.14 — версия вашего браузера).
Или же самостоятельно открыть страницу вида http://ru.add-ons.mozilla.com/ru/firefox/2.0.0.14/extensions/ (где 2.0.0.14 — версия вашего браузера).
Parad0x
Web-droid редактор
Не пропустите интересное!
Підписывайтесь на наши каналы и читайте анонсы хай-тек новостей, тестов и обзоров в удобном формате!
Обзор мышки Ugreen M751: офисная классика

Компания Ugreen выпустила новую мышку для офисных задач. Любопытно, что ее дизайн сразу отсылает нас к одной из классических моделей более высокого ценового диапазона. Заметно более высокого. Посмотрим, удастся ли сэкономить, не слишком потеряв в удобстве работы.
Google купит часть бизнеса HTC по XR за $250 млн Google HTC бизнес
Google заключила соглашение с тайваньской компанией HTC о покупке части её XR-бизнеса за $250 млн. Сделка включает перевод части инженерного персонала HTC VIVE в штат Google,
В Xbox можно будет устанавливать 16 ТБ-накопители Xbox консоль накопитель
Теперь пользователи Xbox смогут использовать устройства хранения данных объемом свыше 16 ТБ, подключаемые через USB 3.0