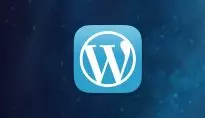Академия компьютерной графики 3Dmax, #1
09.09.08
Мой Компьютер, №15, 07.04.2008
Увлекшись анимацией трехмерных объектов, нетрудно выпустить из виду простые решения задач. Как мы уже говорили раньше, в 3ds Max можно анимировать любой параметр. Поэтому, например, вместо того, чтобы анимировать сложные формы, имитируя струю воды, можно использовать подходящую текстуру, изменяющуюся во времени.
Возможно, вам понадобится некоторое время, чтобы научиться видеть анимированные текстуры (то есть такие текстуры, которые изменяется во времени) в повседневной жизни. Если вы будете наблюдательными, то непременно найдете вокруг себя множество вещей, для которых в трехмерной графике пришлось бы создавать анимированную текстуру. Например, эскалатор или лента с товарами на кассе в супермаркете.
В этом уроке мы продолжим изучение процесса «оживления» трехмерной сцены и научимся создавать и использовать анимированную текстуру. Ну и конечно же, мы сделаем «что-то новенькое», а именно — смоделируем анимацию спускающегося с верхних этажей лифта.
Кроме того, выполнив этот урок, вы узнаете много нового о работе с ключевыми кадрами, научитесь выполнять предварительную визуализацию анимированного материала и узнаете, как рендерить анимацию.
Очень многие из вас ежедневно спускаются и подымаются домой на лифте. Пока лифт доедет до вашего этажа, проходит какое-то время. За движением лифта можно наблюдать на специальном табло, на котором высвечивается номер этажа, где в данный момент находится кабинка. При перемещении лифта на соседний этаж цифра на табло гаснет, и зажигается соседняя.
Создадим анимацию приезда лифта. Предположим, вы живете в девятиэтажном доме, и лифт едет с девятого этажа на первый. Спустившись на первый этаж, лифт открывает двери. Чтобы лучше понять, что мы будем делать, вы можете скачать анимацию по адресу
http://www.cgliberty.com/cgliberty/27/cgliberty27.rar (731 Кб).
Такая сцена должна включать два анимированных компонента: раскрывающиеся двери и информационное табло. Анимировать движение кабинки по всем законам трехмерной графики не имеет смысла, ведь когда двери лифта закрыты, мы не можем видеть, двигается она или нет.
Для начала создайте трехмерные декорации. Думаем, не нужно подробно останавливаться на том, как выглядит лифт. Главные его части — это двери, возле которых на стене находится кнопка вызова, входная рама и табло, которое располагается над лифтом.
Также вам придется смоделировать кабинку, ведь вы увидите ее, когда откроются двери.
В моделировании этой сцены нет ничего сложного, и думаем, вы успешно справитесь с этой задачей, вспомнив принцип «видеть простое в сложном».
Прежде чем мы приступим к созданию анимации, изменим те настройки, которые указаны в 3ds Max по умолчанию. Нажмите кнопку Time Configuration, которая находится под кнопками управления анимацией.
В окне Time Configuration установите переключатель Frame Rate в положение PAL, чтобы частота кадров соответствовала 25 в секунду. Также увеличьте продолжительность анимации до трехсот кадров (параметр Length).
Начать анимацию с дверей мы не можем, поскольку по условию, которое мы выбрали в качестве задания, двери откроются лишь в последний момент, когда лифт достигнет первого этажа. То есть наша анимация будет выглядеть следующим образом: на табло попеременно будут загораться цифры этажей, мимо которых проезжает кабинка. Как только она достигнет первого этажа, и на табло отобразится цифра 1, двери раскроются. Поэтому сначала займемся анимацией табло.
Существует несколько способов решения этой задачи. Можно, например, добавить в топологию модели табло новые ребра, которые образуют цифры. Затем назначить полигонам, которые ограничены этими ребрами, разные идентификаторы материала и создать многокомпонентный материал с анимированными подматериалами. Цифры можно сделать и в виде отдельных объектов, смоделированных на основе сплайна Text.
Однако и первый, и второй метод мы рассматривать не будем, а остановимся на более оригинальном приеме, который, возможно, пригодится вам в ваших работах в будущем.
Когда одна цифра гаснет, а другая зажигается, для того, кто ожидает приезда лифта, изменяется информационное содержание табло, иначе говоря, меняется картинка. ![]()
![]() Таким образом, если представить себе, что есть две картинки с разными цифрами, скажем, 8 и 9, и одна из них постепенно становится прозрачной, а другая, наоборот, становится видимой, мы получим нужный эффект.
Таким образом, если представить себе, что есть две картинки с разными цифрами, скажем, 8 и 9, и одна из них постепенно становится прозрачной, а другая, наоборот, становится видимой, мы получим нужный эффект.
Поскольку у нас 9 этажей, нам понадобится 9 текстур, причем на каждой из них должна быть выделена цветом своя цифра.


Текстуры создаются, конечно же, в Photoshop. Для удобства файлы так и назовем: 1.jpg, 2.jpg и т.д.
Теперь нужно каким-то образом заставить одну картинку на текстуре исчезнуть, другую — проступить. Для этого будем использовать тип материала Blend. Этот тип материала позволяет создавать смешиваемую текстуру из двух материалов и управлять долей каждого из них в конечном материале.
Для создания анимации перехода из одной текстуры в другую нужно анимировать параметр Mix Amount. При нулевом значении этого параметра будет отображаться только первый материал, при значении 100 — второй. У вас, конечно, возникнет вопрос: всего 9 текстур, а материал Blend смешивает только два материала. Как же в таком случае сделать анимацию со всеми текстурами? Очень просто: нужно в качестве одного из смешиваемых материалов также использовать материал Blend.
Итак, щелкните по кнопке Standard в редакторе материалов и выберите тип материала Blend. Назначьте этот материал табло. Появится сообщение, в котором программа спросит, нужно ли сохранить стандартный материал, который был в ячейке до этого, в качестве подматериала. Выбирайте вариант Discard — сбросить старый материал.
Для разминки и лучшего понимания сути происходящего советуем перед началом создания анимации посмотреть видеоурок по анимации материала Купидона, который можно бесплатно скачать на сайте
3domen.com (http://www.3domen.com/modules/video/singlefile.php?lid=54).
По сути, в этом уроке показана упрощенная версия анимации, которую вам предстоит сейчас создать.
Поскольку материалов смешивания будет достаточно много, нужно обязательно понятно называть материалы, иначе вы запутаетесь в них. В нашем случае удобнее всего использовать в названиях цифры от одного до девяти.
Чтобы оценить предоставляемые возможности, посмотрите на эту схему. Она демонстрирует дерево смешиваемых материалов.
Щелкните по кнопке, определяющей первый материал смешивания и, переключившись в его настройки, выберите для него тип Blend. Этот материал будет использоваться для анимации текстур от 1 до 5, поэтому назовите его 54321.
Вернитесь в настройки исходного материала, щелкните по кнопке, определяющей второй материал смешивания и, переключившись в его настройки, выберите для него тоже тип Blend. Этот материал будет использоваться для анимации текстур от 6 до 9, поэтому назовите его 9876.
Перейдите в настройки материала 54321. В качестве первого материала смешивания выберите Blend и назовите его 4321, а в качестве второго материала — тип Standard. Этот материал будет иметь текстуру цифры 5, поэтому назовите его 5, для параметра Diffuse выберите Bitmap и укажите путь к текстуре с цифрой 5.
Вернитесь к настройкам материала 4321. Для каждого из смешиваемых материалов выберите тип Blend. Несложно догадаться, что первый смешиваемый материал (43) будет смешивать текстуры 4 и 3, а второй (21) — 2 и 1. Соответственно, в настройках материала 43 нужно в качестве первого материала выбрать Standard, где для параметра Diffuse выбрать Bitmap и указать путь к текстуре с цифрой 4, а в качестве второго — такой же, но с картой 3. То же самое нужно повторить для материала 21.
Половину материала вы уже сделали. Вернитесь к настройкам материала 9876 и создайте материалы по аналогии: у вас должно получиться два материала типа Blend с названиями 98 и 76, а также 4 стандартных материала с названиями 9, 8, 7 и 6, где для параметра Diffuse выбрана карта Bitmap и используются текстуры 6–9.
Если вы думаете, что создание материала было самой сложной частью урока, вынуждены вас огорчить. Самое сложное — это анимация.
Поскольку за одну секунду проходит 25 кадров, будем считать, что лифт спускается со скоростью один этаж в секунду. «Запустим» лифт с девятого этажа с двадцать пятого кадра. Если запустить его с первого, то, просматривая анимацию, зритель не успеет увидеть, на каком этаже лифт стоял.
Для начала подберем настройки смешивания так, чтобы отображалась текстура с цифрой 9. Единственная настройка, которую мы будем изменять в процессе анимации, — параметр Mix Amount в разных смешиваемых материалах. Управлять им просто, если помнить, что значение 0 соответствует отображению верхнего материала, а 100 — нижнего.
Для того чтобы отображалась текстура 9 (посмотрите на схему), нужно в главном материале Blend для параметра Mix Amount выбрать значение 100, в материале 9876 — 0, в материале 98 — тоже 0. По умолчанию во всех материалах Blend для параметра Mix Amount установлено значение 0, поэтому вам придется изменить его только для главного материала. Это нужно делать до начала анимации, то есть до нажатия кнопки Auto Key.
Затем включите режим автоматического создания ключевых кадров, нажав кнопку Auto Key. Передвиньте ползунок на 50-й кадр и настройте параметры смешивания материала так, чтобы отображалась текстура с цифрой 8. Для этого нужно будет изменить значение Mix Amount в материале 98, установив его равным 100. Обратите внимание на то, что возле спиннера, то есть счетчика, который находится возле поля для ввода цифр, появляются красные скобки. Это означает, что параметр анимирован. Появляются эти скобки только в тех кадрах, где для этого параметра задаются ключи анимации.
После настройки пятидесятого кадра первый автоматически стал ключевым, поскольку в нем 3ds Max создал ключ анимации. Чтобы первую секунду на экране табло мы могли наблюдать цифру 9, выделите анимируемый объект (табло) и передвиньте маркер ключа анимации из первого кадра на 25.
Если вы не видите маркеры анимации, значит вы забыли выделить объект (выделили не тот) или не назначили материал объекту (назначили не тому).
Продолжим настройку материала. На очереди 75 кадр (третья секунда анимации — 25+25+25), в котором цифра 8 должна смениться на 7. Нетрудно догадаться, что для отображения семерки в главном материале Mix Amount не меняется и остается равным 100, а в материале 9876 меняется на 100. В материале 76 значение Mix Amount равно нулю, поэтому менять его не нужно.
Изменив значение параметра в материале 9876, вы увидите, что на шкале снова появился ключ анимации в первом кадре. Попробуйте изменить положение ползунка анимации, наблюдая за параметром Mix Amount, и вы обнаружите, что его значение изменяется не с 50 по 75 кадр, как нам нужно, а с 1 по 75. Вернитесь на 50-й кадр и установите для него значение 0. Теперь с 1 по 50 кадр его значение будет равно нулю, а затем начнет изменяться.
Чтобы было удобнее перемещаться между ключевыми кадрами, нажмите кнопку Key Mode Toggle.
Когда эта кнопка нажата, то при нажатии на стрелки на ползунке анимации вы перемещаетесь не к предыдущему и следующему кадру, а к предыдущему и следующему ключевому кадру.
Это очень удобно, когда нужно изменять значения параметров в уже созданных ключевых кадрах, так как не нужно тратить время на установку ползунка в нужное место.
Но вернемся к анимации. Переходим к сотому кадру, в котором 7 сменяется на 6. Для этого заходим в материал 76 и меняем Mix Amount на 100. Опять же, обращаем ваше внимание, что 3ds Max сам не понял, что значение этого параметра должно начать изменяться только с 75 кадра, поэтому анимировал его начиная с первого. Переместитесь на 75 кадр и установите для него значение 0.
Перейдите на 125 кадр, где шестерка должна смениться на пятерку. Возвратитесь к главному материалу и измените значение Mix Amount на 0, поскольку материал с текстурой 5 находится в верхнем слоте. Как вы уже, наверное, догадались, теперь нужно переместиться к сотому кадру и вписать значение 100 для этого параметра.
Переместитесь к 125 кадру, перейдите к материалу 54321 и измените Mix Amount на 100. Вернитесь к сотому и измените его на 100. Почему на сто, а не на ноль, как мы меняли все остальные параметры? Потому что если в сотом кадре тут будет установлено значение 0, то между 100-м и 125-м кадрами вы увидите цифру 4, а уже после нее 5.
Переходим к следующему этапу — кадр 150, где пять меняется на 4. Для этого в настройках материала 54321 меняем 100 на 0. Тут возвращаться на 125 кадр не нужно, поскольку ключ анимации в 125 кадре уже закрепил значение Mix Amount в нем равным 100. Этот кадр вообще самый легкий, потому что в нем больше ничего не нужно менять — значение 0 и в материале 4321, и в материале 43 подходит нам по умолчанию.
Передвиньте ползунок анимации на 175 кадр, где четверка сменится на тройку. Все, что нужно сделать, это установить для Mix Amount значение 100 в материале 43, после чего вернуться в 150 кадр и изменить его на 0.
Как вы заметили, мы уже приближаемся к концу. На двухсотом кадре тройка сменится двойкой. Выходим наверх, в материал 4321, и изменяем Mix Amount на 100, после чего возвращаемся на 175 и меняем его на ноль.
В 225 кадре заходим в настройки материала 21, меняем Mix Amount на 100, возвращаемся на двухсотый и меняем на ноль. ![]()
![]() Вот и все, анимированный материал готов.
Вот и все, анимированный материал готов.
Web-droid редактор
Не пропустите интересное!
Підписывайтесь на наши каналы и читайте анонсы хай-тек новостей, тестов и обзоров в удобном формате!
Обзор смартфонов Samsung Galaxy A36 и Galaxy A56: просвет

У Samsung Galaxy A36 и Galaxy A56 одинаково хорошие дисплеи, емкие аккумуляторы, есть поддержка обновлений софта в течение 6 лет. Расскажем подробнее чем еще они интересны
WordPress выпустила AI Site Builder — конструирование сайтов с помощью текстовых запросов WordPress разработка
Платформа WordPress представила в режиме раннего доступа новый инструмент для создания сайтов — AI Site Builder, основанный на технологиях генеративного искусственного интеллекта.
Китайские пошлины не коснуться американских чипов сделанных за пределами США Китай США
Торговая война между США и Китаем набирает новые обороты. После того как Дональд Трамп ввёл пошлины против всех стран мира, вызвав нестабильность на финансовых рынках