Corel Draw для начинающих, №4
12.09.08Мой Компьютер, №03 (507), 02.06.2008
Эффект завернутого уголка
Некоторые дизайнерские решения часто повторяются в различных проектах. Так, например, на различных рекламных проспектах можно увидеть нарисованный листик бумаги с завернутым уголком. В этом уроке мы расскажем, как самостоятельно сделать такой эффект, используя пакет для работы с векторной графикой CorelDraw.
С помощью инструмента Rectangle нарисуйте в рабочем окне программы прямоугольник. Задайте ему цвет, например, желтый. Для того чтобы это сделать, следует выделить прямоугольник и выбрать цвет на вертикальной палитре в правой части окна CorelDraw.
Создайте еще один прямоугольник меньшего размера. Дважды щелкните по нему кнопкой мыши, чтобы можно было вращать объект. Переместите и поверните прямоугольник с меньшей площадью, так, чтобы он располагался над первой фигурой, и его вершины лежали на сторонах большего прямоугольника (рис. ![]() 1).
1).
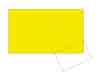 |
|
Рис. 1 |
Удерживая нажатой клавишу Shift, выделите оба объекта. С помощью инструмента Trim выполните объединение контуров. При этом линии, которые попадут в площадь меньшего прямоугольника, будут удалены.
Выделите меньший прямоугольник, щелкните правой кнопкой мыши и в контекстном меню выберите команду Convert to curves. C помощью инструмента Shape выделите самую нижнюю вершину меньшего прямоугольника и удалите ее (рис. ![]() 2).
2).
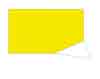 |
|
Рис. 2 |
Используя тот же инструмент Shape, захватите вершину, которая не соприкасается с первым прямоугольником, и переместите ее в площадь, залитую желтым цветом (рис. 3).
 |
|
Рис. 3 |
Щелкните по меньшей стороне треугольника и нажмите кнопку Convert line to curve. Теперь этот отрезок можно сделать вогнутым, перетащив его середину (рис. 4).
Осталось придать этому макету трехмерный вид. Прежде всего, обратите внимание на обратный край загнутого уголка, он должен быть градиентно окрашен вдоль биссектрисы угла нижней вершины. Для получения этого эффекта будем использовать тип заливки Fountain Fill. ![]() Выберите его на палитре инструментов.
Выберите его на палитре инструментов.
 |
|
Рис. 4 |
По умолчанию эта заливка выполняется черно-белым градиентом. Нам такие параметры не подходят, поскольку в нашем случае необходимо использовать три основных цвета. Первый будет находиться на месте сгиба, второй будет лежать на биссектрисе угла, третий — на краю загнутого уголка. Следовательно, в разделе Color Blend окна настроек Fountain Fill следует переменить число смешиваемых цветов с двух (Two color) на пользовательское значение (Custom).
После этого станет доступна палитра смешиваемых цветов, на которой можно удобно настроить предполагаемый окрас. Дважды щелкните по центру градиентной палитры, после чего на ней появится дополнительный маркер. На палитре отображены три маркера, каждый из которых соответствует определенному цвету, смешиваемому на градиенте.
 |
|
Рис. 5 |
Выделите крайний маркер этой палитры и с помощью кнопки Others укажите тот оттенок, который будет иметь загнутая бумага в месте сгиба. Скорее всего, это будет оттенок темнее того желтого цвета, которым залит прямоугольник. С остальными маркерами поступите так же. Для среднего маркера следует выбирать цвет посветлее, поскольку этот цвет придется на выпуклую область, которая должна содержать блик.
После заливки видим, что цвета заливки объекта расположены немного не так, как нам хотелось бы (рис. ![]() 5).
5).
 |
|
Рис. 6 |
Для коррекции их положения используем инструмент интерактивной заливки Interactive Fill. Выделим уголок, к которому была применена заливка, и выберем на палитре инструментов Interactive Fill. На экране будет схематично показано направление заливки. Остается правильно расположить маркеры инструмента интерактивной заливки — так, чтобы цвета располагались параллельно биссектрисе острого угла (рис. 6).
При необходимости с помощью этих же маркеров можно откорректировать цвета градиента.
Наш шаблон для дизайнерского проекта почти готов. Осталось добавить тень, которую отбрасывает завернутый уголок. Выделите уголок и нажмите на клавиатуре клавишу +. Будет создана копия уголка.
Затем, применяя инструмент Shape, сместите положение вершин одного из уголков таким образом, чтобы один из уголков слегка накрывал другой. Выступающий уголок должен располагаться между другим уголком и желтой бумагой.
Если понадобится поменять уголки местами, это можно сделать с помощью менеджера объектов, который вызывается командой Tools > Object Manager. Выступающий уголок нужно окрасить в темный цвет — так, чтобы он напоминал цвет отбрасываемой тени.
 |
|
Рис. 7 |
Если требуется сымитировать рваный край, это можно сделать, пройдясь по краю листика инструментом Eraser (рис. 7).
Для этого листик необходимо предварительно выделить.
Символ «Инь-Ян»
В последнее время интерес к восточной культуре резко возрос. Среди молодежи модно изучать японский или китайский язык, большой популярностью пользуется одежда с иероглифами или восточными орнаментами. Попробуем и мы вписаться в эту струю, создав один из ключевых символов дальневосточной культуры — «Инь-Ян».
Используя инструмент Ellipse, создайте окружность. Для того чтобы получить именно окружность, а не овал, рисуйте фигуру, удерживая нажатой клавишу Ctrl. Вторую окружность сделайте точно такой же и расположите ее таким образом, чтобы фигуры располагались на одной линии
Мой Компьютер, №06 (510), 23.06.2008
Пакет утилит для работы с векторной графикой CorelDRAW Graphics Suite X4 содержит все необходимые инструменты для разработки полиграфических макетов. Он используется при создании рекламных проспектов, логотипов торговых марок, различных макетов для оформления интерьеров и так далее. Однако на этом возможности CorelDRAW Graphics Suite X4 не ограничиваются. Этот универсальный пакет можно также использовать для создания графических элементов вашего сайта.
Разделим урок на три этапа: создание трехмерного логотипа, подготовка кадров анимации и создание анимации.
Создание трехмерного логотипа
Откройте пакет CorelDraw. ![]() Этап разработки формы эмблемы мы отдаем на произвол вашей творческой фантазии, а в примере будем использовать упрощенную форму логотипа.
Этап разработки формы эмблемы мы отдаем на произвол вашей творческой фантазии, а в примере будем использовать упрощенную форму логотипа.
С помощью инструмента Rectangle нарисуйте прямоугольник.
Нажмите кнопку Ellipse на панели инструментов и добавьте фигуру в форме эллипса.
 |
|
Рис. 1 |
Теперь выберите инструмент Text и напишите какое-нибудь слово или аббревиатуру. Эти три элемента будут составлять ваш логотип (рис. 1).
Прежде чем придать логотипу трехмерный вид, необходимо поработать над элементами, выровняв их относительно друг друга. Удобнее всего это сделать, ориентируясь на центр рабочей области проекта и на центры созданных фигур. Для этого проделайте следующие действия.
Вначале используйте инструмент выделения Pick и выделите все элементы логотипа, захватив при этом область, в которой они расположены. После этого выполните команду Arrange > Align and Distribute > Center to Page или воспользуйтесь горячей клавишей P. Теперь все элементы логотипа выровнены относительно друг друга и располагаются в центре рабочей области.
Объедините кривые с формой эллипса и прямоугольника, чтобы получить красивое окаймление надписи. Для этого выделите оба элемента (эллипс и прямоугольник), после чего используйте для объединения булеву операцию. Выделять объекты удобно с помощью специального менеджера объектов проекта, который можно открыть, выполнив команду Tools > Object Manager.
Раскрыв слой с именем Layer 1, можно увидеть три составляющие нашего логотипа — текст, эллипс и прямоугольник. Удерживая нажатой клавишу Ctrl, выделим два элемента.
 |
|
Рис. 2 |
Теперь на горизонтальной панели Property Bar нажмем кнопку Weld. Это даст возможность объединить выделенные кривые таким образом, чтобы остался только внешний контур фигуры (рис. 2). ![]() Иначе говоря, будет выполнена операция булевого сложения.
Иначе говоря, будет выполнена операция булевого сложения.
 |
|
Рис. 3 |
После этого в менеджере объектов выделим текст и образовавшийся контур, а затем нажмем кнопку Combine (можно также использовать сочетание клавиш Ctrl+L). Наш логотип теперь состоит из одного элемента (рис. 3), и ему можно придать трехмерную форму.
Один из способов это сделать — применить инструмент Extrude. С его помощью можно создавать трехмерные объекты с постоянным сечением по всей длине кривой, к которой был применен данный инструмент. Однако прежде чем мы будем использовать инструмент для выдавливания кривой, мы должны добавить в проект прямоугольник. Он должен быть такого размера, чтобы в его площади мог поместиться логотип. Для чего это нужно? После превращения формы в трехмерный объект мы будем сохранять изображение в графический файл. При этом программа сама решит, каково разрешение выходного файла, причем определит это значение по крайним точкам логотипа. Поскольку наш логотип будет анимированный, расстояние между его крайними точками будет постоянно изменяться, от кадра к кадру. Однако если позади логотипа поместить белый прямоугольник, расстояние между крайними точками в каждом кадре анимации будет одинаковым, следовательно, разрешение выходного файла тоже будет неизменным, что нам и нужно.
В окне менеджера объектов выделим наш контур и выполним команду Effects > Extrude. В рабочей области изображение изменится. Теперь на нем пунктиром отмечена область, в которой после нажатия кнопки Apply в окне настроек операции выдавливания будет образована трехмерная модель.
Эта кнопка, как и прочие настройки операции выдавливания, может быть неактивной — например, если случайно снять выделение объекта, к которому применен Extrude. В этом случае нужно выделить элемент, к которому применен инструмент Extrude, и нажать в окне его настроек кнопку Edit.
Выполним настройку эффекта Extrude. Главный параметр, который определяет глубину выдавливания — Depth. Его значение зависит от формы и размеров созданного логотипа. В нашем случае мы задали значение равным семи. Визуально в рабочей области рисунок почти не изменился — логотип смотрит прямо на нас.
Теперь нужно позаботиться об освещении модели. Настроим освещение, включив режим Extrude Light и нажав кнопку Edit. Модель могут освещать один, два или три виртуальных источника света. Каждый источник света включается своей кнопкой — 1, 2 или 3. После включения нужно с помощью курсора мыши указать в специальном окне предварительного просмотра положение источника света, перетащив пиктограмму с номером источника в любую вершину схематического каркаса. После настройки освещения следует нажать кнопку Apply.
 |
|
Рис. 4 |
Теперь освещение позволяет увидеть, что наш логотип действительно трехмерный (рис. 4).
Чтобы усилить эффект трехмерного логотипа, воспользуемся режимом Extrude Color и определим цвет боковой поверхности модели, предварительно включив возможность редактирования кнопкой Edit.
Создание кадров будущей анимации
Переходим к созданию анимации. Несмотря на то, что в программе нет специальных инструментов для «оживления» трехмерного объекта, мы все же можем попытаться заставить логотип двигаться. Для этого нам понадобится создать столько кадров, сколько будет содержать выходная анимация.
Затем мы сведем эту группу кадров в единый анимационный GIF-файл, используя программу Corel PHOTO-PAINT X4, которая также входит в состав пакета CorelDRAW Graphics Suite X4.
Пусть наш логотип совершает вращение вокруг вертикальной оси. В этом случае каждый кадр анимации должен содержать изображение нашего логотипа, повернутого на один и тот же угол. В первом кадре логотип будет расположен именно так, как сейчас — направлен на нас. Поэтому этот кадр можно уже сохранить. Сделаем это командой File > Export. По умолчанию файл будет сохранен с названием Graphic1.bmp.
Вращать трехмерную модель можно двумя способами — с помощью виртуального трекбола и используя параметры вращения вокруг осей. Нас интересует второй вариант, так как виртуальный трекбол не даст возможности поворачивать модель все время на один и тот же угол. Перейдите в режим Extrude Rotation, нажмите кнопку Edit, чтобы переключиться в режим редактирования, после этого кликните по небольшой кнопке с нарисованными на ней координатными осями. Это даст возможность точно задать угол поворота вашей модели.
Поскольку вращение происходит вокруг оси Y, необходимо редактировать именно этот параметр. По умолчанию он равен нулю, что соответствует отсутствию поворота. Максимальное значение 100 означает, что логотип выполнил поворот на 180 градусов. Чтобы логотип делал полный оборот, нужно также использовать отрицательные значения параметра поворота, что соответствует вращению в обратном направлении. Так, можно изменять значение параметра Y, например, сохраняя изображения логотипа с величинами от 0 до 100 и -100 с шагом в 10. Каждое новое изображение мы сохраним с новым именем — Graphic2.bmp, Graphic3.bmp, Graphic4.bmp и так далее. В результате у нас получилась группа файлов, каждый из которых представляет кадр будущей анимации.
Создание анимации в программе Corel PHOTO-PAINT X4
Теперь запустим утилиту Corel PHOTO-PAINT X4. В этой программе откроем первый файл анимации, который был сохранен с названием Graphic1.bmp.
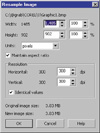 |
|
Рис. 5 |
Обратите внимание на разрешение изображения. Вполне возможно, что оно будет иметь слишком большие размеры. Поскольку предполагается, что эта GIF-анимация будет выложена в Интернете, разрешение картинки должно быть не очень большим. В этом случае имеет смысл использовать настройки окна Resample Image, с помощью которых можно установить процент от общего размера, который определит конечный размер кадра (рис. 5).
Аналогично следует поступить и с остальными кадрами анимации при импорте их в клип.
Выполните команду Movie > Create From Document. Теперь открытое изображение превращено в клип с одним единственным кадром. Добавьте прочие кадры с помощью команды Insert From File. В этом случае следует выделить все кадры начиная со второго и произвести масштабирование изображения, если это необходимо. В появившемся окне укажите количество добавляемых кадров.
Анимацию можно сохранять. Выполните команду File > Export и укажите тип выходного файла GIF-animation. Главная особенность этого графического формата состоит в том, что он позволяет передавать изображение только с индексированной палитрой, которая может включать до 256 цветов. Corel PHOTO-PAINT имеет множество настроек экспорта в GIF, с помощью которых можно получить оптимальное изображение. Поскольку наш логотип не отличается обилием оттенков, размер файла с анимацией будет вполне приемлем для того, чтобы разместить его в сети.
Календарь на год
Ежегодно практически каждый второй дизайнер занимается разработкой макета календаря на следующий год. Если все элементы сетки календаря делать вручную, эта работа может быть довольно утомительной. К сожалению, на сегодняшний день практически не существует программного обеспечения для разработки дизайна календарей. Однако, если умело использовать инструментарий пакета CorelDraw, эта процедура покажется не только несложной, но даже увлекательной.
Одна из самых интересных и полезных функций CorelDraw — это возможность использовать макросы. Макросы — это записанная последовательность определенных действий. Запущенный макрос выполняет сразу целую группу команд, что значительно упрощает работу, поэтому они часто используются в работе дизайнеров. Наиболее рационально использовать макросы в тех случаях, когда приходится выполнять однообразную рутинную работу.
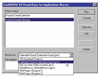 |
|
Рис. 6 |
Разработчики снабдили пакет CorelDraw не только инструментом для создания макросов, но и несколькими уже готовыми. Один из макросов, который можно обнаружить в программе после ее установки, предназначен как раз для создания календарей. Чтобы его запустить, следует выполнить команду Тооls > RunScript > Run Macros.
В открывшемся окне выберите в списке Macros in мастер создания календарей CalendarWizard и нажмите кнопку Run (рис. 6).
На экране появится мастер настройки макета календаря Oberon Calendar Wizard (рис. 7).
Прежде всего следует выбрать в списке языков Language (Язык) вариант Russian (понятно, что если календарь должен быть на другом языке, выберите в списке тот, который вам нужен). Возможности макроса столь широки, что даже если календарь создается для какого-нибудь экзотического языка, который отсутствует в списке, можно с помощью кнопки New вручную установить полные и сокращенные названия дней недели, а также месяцев.
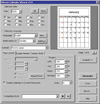 |
|
Рис. 7 |
По умолчанию программа создает сетку на текущий год, однако поскольку календарь обычно создается на следующий, измените его в поле Year.
Далее укажите в списке Layout тип сетки календаря, например, шаблон на год с местом для рисунка над сеткой (Year: Image + 12 Small [Bottom]). Чтобы лучше рассмотреть выбранный шаблон, нажмите кнопку Expand (рис. 8).
 |
|
Рис. 8 |
Если выбрать шаблон на месяц, то сетка календаря будет сгенерирована только для тех месяцев, для которых установлены флажки.
Разумеется, в календаре должны быть отмечены отдельным цветом праздничные дни. Однако в каждой стране свои праздники и свои выходные дни, поэтому для определения нерабочих дней необходимо вручную указать их. Делается это с помощью кнопки Holidays. В новом окне в поле Month выбирается месяц, в котором есть праздник, в поле Day устанавливается число. Кроме того, можно прописать название этого праздника. Указав информацию о праздничном дне, нажмите кнопку Add/Modify, чтобы внести данные в макет. Теперь праздничные дни на календаре будут выделены (рис. 9).
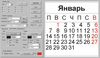 |
|
Рис. 9 |
Чтобы не забыть обо всех национальных праздниках, неплохо иметь под рукой календарик на текущий год. Внимательно просмотрите все праздники и занесите их в свой календарь. Но будьте внимательны, ведь есть праздники, дата которых из года в год меняется — например, Пасха. Узнать дату празднования Пасхи и других «плавающих» праздников в наступающем году можно в Интернете.
Добавив праздничный день, можно настроить отображение заголовков в сетке на вкладке Small: Header. Установите цвет текста и фона для названия месяца, подберите гарнитуру шрифта. В разделе Header Highlights можно установить кегль и цвет для выходных дней и праздников. При желании вы можете отключить выделение воскресных дней недели.
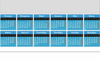 |
|
Рис. 10 |
На вкладке Small: Body аналогичным образом настройте отображение дней календаря. Отдельно укажите цвет, размер и тип шрифта для выходных дней и отдельно — для рабочих. Флажок Highlight Holidays включает выделение на календаре праздничных дней.
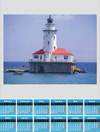 |
|
Рис. 11 |
Для создания сетки календаря с заданными настройками следует нажать кнопку Generate. Если был выбран шаблон календаря по месяцам, то в рабочем окне CorelDraw появятся дополнительные страницы, на каждой из которых будет помещена сетка одного из месяцев (рис. 10).
Создание календаря — работа, в которой хорошо проявляется талант творческой личности. Безусловно, этот макрос не заменит работу дизайнера на сто процентов, однако значительно сэкономит время, потраченное на создание макета, и даст возможность уделить больше внимания художественному оформлению календаря (рис. 11).
Сергей и Марина БОНДАРЕНКО
Web-droid редактор
Не пропустите интересное!
Підписывайтесь на наши каналы и читайте анонсы хай-тек новостей, тестов и обзоров в удобном формате!
Обзор коврика с беспроводной зарядкой Logitech G Powerplay 2

У Logitech отличные беспроводные мышки, а еще есть коврик с беспроводной зарядкой G Powerplay 2, который позволит держать их заряженными прямо во время использования
Смартфон Motorola Edge 60 Fusion с фирменным Moto AI и защитой IP69 будет стоить $390 Motorola искусственный интеллект смартфон
Motorola представила первый смартфон серии Edge 60 – Edge 60 Fusion, ставший первым устройством бренда с интегрированной системой Moto AI.
Мониторы Acer Predator X32 X2 и Predator X27U X1 оснащены матрицей QD-OLED Acer Predator монитор
Acer Predator X32 X2 получил 31,5-дюймовый 10-битный экран с разрешением 3840×2160 пикселей, а Predator X27U X1 оснащён 27-дюймовой панелью


