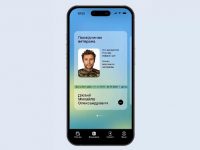Sound Forge: working with Sony Sound Forge
12.10.10
Today, both on the Internet and in specialized print media, you can find a lot of materials covering various aspects of working with video. At the same time, an equally important topic is often overlooked—sound editing. But it is a good soundtrack that creates at least half the effect of watching a moving picture. Not to mention the fact that there are a lot of things for which audio plays a decisive role – for example, recording podcasts.
Precisely because the topic of sound processing is somehow less familiar, the user is often faced with the question of which program is best to use. One of the most famous programs in this area is Sony Sound Forge (formerly known as Sonic Foundry’s Sound Forge). After examining the program’s capabilities, we will try to understand whether its arsenal is suitable for most users, and will also consider alternative options. The latest, tenth, version of the program came under our “microscope”. For those familiar with earlier releases of Sound Forge, it is worth noting that the basic logic for working with this application remained, but some improvements were added. However, first things first.
Omnivorousness itself
First, it’s worth saying a few words about what can serve as source material for working with the program. These can be digital recordings received from a voice recorder, player, PC hard drive, etc. – the application supports a huge range of formats: the most popular MP3, < span lang=”EN-US”>WAV, WMA, Ogg Vorbis, etc., as well as specialized file types created in other Sony products for working with sound. If desired, you can extract tracks from music CDs – to do this, use the Extract Audio from CD menu File.
In addition, you can record the audio track yourself by connecting a microphone directly in Sound Forge. Moreover, the recording module, despite its simplicity of implementation, provides quite extensive settings (we’ll talk about this a little later). Another interesting feature of the program is the ability to edit the audio track of a video. The audio is opened by the application as a regular audio file.
Attention, recording is in progress!
For recording from a microphone, as we have already mentioned, Sound Forge provides a separate and fairly easy-to-use module. It is called by the Record button on the program toolbar (see the “Everything in View” insert) or by the key combination [Ctrl</span >] + [R]. Right in the window that opens, you will see recording control buttons, as well as a sound wave intensity scale. When you press the red button that starts the recording process, the program automatically creates a new track for editing and places the recorded material into it for editing. The user is offered several recording modes to choose from (drop-down list Mode): normal default mode (Automatic retake (automatically rewind)</ i>), creating multiple recording options, placed one after another and saved in one audio file, automatically divided into regions (Multiple takes creating Regions) and without creating separate regions for each option (Multiple takes (no Regions), recording each “piece” in a separate window (Create a new window for each take), as well as recording intervals of a certain length (Punch-In ( record a specific length)). In the latter case, you must specify the start and end time of the recording. In this case, the rest of the track will remain unchanged – this is convenient when you need to rewrite only a specific piece of material.
Everything at hand
When the recording is ready, you can start editing it. Sound Forge provides four main audio track editing tools. Edit Tool [1] is intended for highlighting the required sections of the recording, Magnify Tool [2] is used to change the scale of the sound wave, Pencil Tool [3] allows you to manually draw a sound wave (works only with a strong zoom), and Event Tool [4] allows you to move selected areas. You can switch between them either on the program toolbar by clicking on the button corresponding to each tool, or directly in the window of the edited sample (key D).
In addition, Sound Forge has auxiliary objects that make editing the audio track easier. So, to mark any desired moment in the sample, you can add a marker to the track (Marker). And Region (Region) will help you select a specific area. It is worth noting that selecting a piece of a track between two markers or in an area is simply done by double-clicking the mouse.
Sample stripping
One of the advantages of Sound Forge is that many of the tasks involved in processing an audio file are automated, and you don’t have to spend a lot of time tinkering with a track manually. For example, the Auto Trim/Crop tool (menu Process) will allow you to remove pauses and areas of silence. This function works as follows. The program detects a piece of data whose signal level is higher than the specified one and evaluates it as acceptable. When the signal level drops below the level you specify, Sound Forge treats that part as the end of the desired section, or the beginning of a fragment of silence. The program then looks for the next section that has sufficient signal strength and deletes all data between the two sections.
Auto Trim/Crop allows you to use several options for trimming a recording (Function drop-down list). Thus, Keep edges outside of the selection removes fragments of silence inside the selected area without affecting data outside this area, Remove edges outsde of the selection eliminates pauses within the boundaries of the selected area, and also deletes all data located outside of it. Remove Silence between phrases (creates regions) removes fragments of silence between phrases (when recording a voice). And Remove data from start and limit file length removes silence at the beginning of the audio file, and also trims the end of the recording at the specified point. In addition, the Preset drop-down list contains several preset settings for the most popular tasks.
To create the effect of one part of a recording flowing into another or a smooth fade, you can use the Fade function. You can adjust the volume of a track or its individual parts using the Volume tool; Normalize. And the Mute function will help you completely turn off the sound in unnecessary parts of the recording.
A fairly important tool is the Bit-Depth Converter, which changes the bit depth of the audio file. Before processing a recording, it is recommended to increase its bit depth – this will not improve the quality of the track, but will increase its resolution, and further editing and processing of the file will not lead to noise. Reducing the bit depth of a file will also reduce its quality, but in some cases you have to take such a step – for example, to burn a 24-bit file to a CD, you will have to reduce its bit depth to 16 bits, since an analog CD can only use this bit depth . By the way, in such cases it is worth leaving a copy of the original file – just in case.
Another interesting feature is the ability to compress/stretch the recording in time without changing the pitch. This is useful, for example, when adjusting the audio track for a video sequence. You can do this using the Time Stretch tool. The program provides 19 different modes (Mode) that are designed for the specific type of audio data you are processing. In the Time Stretch settings window, you need to set a special indicator to the desired position on the scale, showing how much the track has stretched or shrunk.
Add some fire
The Sound Forge program is equipped with an extensive set of effects (menu section Effects), which can be applied both to the entire recording as a whole, and to individual recordings. parts (this is where areas and markers come in handy). The most interesting of them: reverb, which creates a set of echo effects (Reverb), a trill effect due to vibration of the pitch (Vibrato</ span>), distortion of sound for vocals or guitar parts (Distortion), adding “space” or “whistle” sounds characteristic of psychedelic music of the 1960s – 1970s (Flange/Wah-Wah), choral sound effects (Chorus) and acoustic coloring (Acoustic Mirror), etc. Each of them needs independent adjustment, so at first, to get the desired result, you will probably have to use the scientific poking method J . Fortunately, in the settings of each of the effects there is a function to preview the effect the effect has on the audio track (the Preview button). In addition, some settings are similar for most effects. For example, Dry out is the volume of a “dry” signal not processed by the effect, Wet out is the volume of the effect, Rate is the modulation speed, Depth is the amplitude (range) modulation, etc. To better understand the effect settings, you should refer to the program help or the Russian textbook on Sound Forge (http://wikisound.org/Sound_Forge_(Manual)).
What is the result?
When audio processing is completed, the resulting track can be saved to your hard drive in one of the many formats supported by the program, with a choice of track quality (bitrate and sampling frequency). If you plan to further process the track, it makes sense to save it as a Sound Forge project – a file with the extension FRG. This will allow the program to load the song faster in the future.
The finished sound file can also be burned to disk. To do this, in the menu section Tools you must select one of the options: Burn Track–at–Once Audio< /span> CD or Burn Disc– at–Once Audio CD (read about the difference between these methods in the insert “We anneal to the fullest”).
And finally…
The first conclusion that comes to mind after meeting Sony Sound Forge, is that the program is not too difficult to learn – many things are intuitive even for those users who saw the program for the first time, not to mention those who dealt with previous versions of the application. However, in order to perform any complex audio processing tasks, intuition alone is not enough – you will need to stock up on a detailed manual for both the product itself and general textbooks on working with sound. For simple editing of musical compositions, for example, cutting ringtones, gluing two tracks together, or putting a light touch on a sound file, it is still better to use free sound editors (see the box “Why pay more?”). And not because Sound Forge does not know how to do this, but for the reason that the application is aimed at those users for whom audio processing is a serious hobby, as well as people who write music for commercial purposes. And the price of the product indicated on the manufacturer’s website (from $375) clearly hints at this fact.
Chained by one chain
Effects to audio tracks in Sound Forge can be applied not only one at a time, but also to create a sequence from them. For this purpose, the program contains the Plug-in Chainer module. To launch it, you need to click on the [5] button in the sample editing window. By clicking on the button Add Plug–Ins < span lang=”EN-US”>to chain, you will have access to the effect and plug-in manager from which you can select the ones you need. After building a chain of effects, each of them can be configured separately by just clicking on the corresponding button in the chain. Naturally, before applying effects, you can first assess what impact they will have on the recording.
Mass processing
In Sound Forge there is also a special module for automated processing of many files – Batch Converter. It allows you to convert multiple records from one format to another. In addition, this module makes it possible to process a group of files with plugins – for example, remove noise from 20 files or normalize their level to a given parameter. In addition, Batch Converter supports group renaming of files and entering additional information (metadata).
Firing to the fullest
When burning discs in Sony Sound Forge you can use one of two modes: Track–at–once (TAO) or Disc–at–once (DAO). The difference between them from a technical point of view is that in the first case, the laser records one track at a time, and turns off between each composition, and in the second, it writes the entire array of audio data in one go. What does this give from the point of view of the average user? With the TAO recording method, you can either finalize the disc or burn it without finalization, which allows you to later add it to other data. Due to the fact that the laser turns off between tracks, two-second pauses occur, as a result of which, on some audio playback devices, unpleasant clicks will be heard between tracks. When using DAO, the disk is automatically finalized, and you will not be able to add data to it later. In Sound Forge mode Disc–at–once also allows you to embed additional graphics and text, and add various introductions between tracks. In general, it is believed that this particular mode is best suited for recording live concert performances and creating master discs for subsequent duplication at the factory.
Manual automation
In Sound Forge there is a special Script Editor module in which you can just write the necessary program code, but compile it and run it directly from the shell. This means that if you have the ability to write program code in C++, Visual Basic or Java , then you can automate processes in the program yourself. For example, break up a track with many markers at certain intervals, import tracks from a CD and immediately convert them into any available format, create a certain number of audio files, etc. ![]()
![]() This approach allows you to save a lot of time.
This approach allows you to save a lot of time.
Everything is visible
Interface Sony Sound Forge can be flexibly configured – almost all the main functions of the program are displayed with buttons on 12 toolbars, the placement of which can be set individually.
The Standard panel repeats the main File and Edit menu items, and also has a set of four different types of editing cursor.

Transport panel: command menu – loop, rewind, record, play and stop.

Navigation panel: controls in the sound wave editing window – scaling, setting markers, quick navigation.

The Views panel functions allow you to remember the current visual settings of the sound wave editing window, including cursor position, scale, etc. ![]()
![]()
![]() This panel is very useful when working with large files.
This panel is very useful when working with large files.

Status/Selection panel: transition from one time grid to another, that is, displaying values by samples, seconds and minutes, and various synchronization protocols.

Regions/Playlist panel: Access regions list and playlist windows, manage MIDI sync, and display sync status.
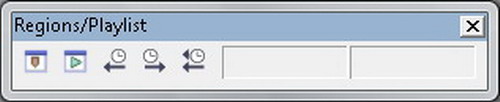
The Process panel repeats the twenty functions of the main menu item of the same name and is one of the key windows when working with Sound Forge.

The Effects panel repeats the key functions of the main menu item of the same name.

The Tools panel repeats the key functions of the main menu item of the same name, among which it is especially worth noting burning a CD and importing audio tracks from disks.

Levels panel: digital indicator showing the current value of the selected parameter at the cursor position (sample value, percent, dB, Peak, RMS Power). Very convenient as an auxiliary indicator.
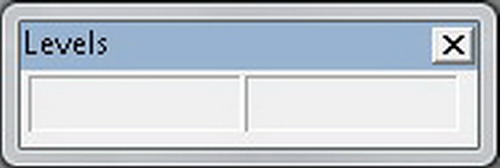
Insert panel: inserting markup objects such as markers, areas, etc.

The Scripting panel allows you to control the operation of the script creation module to automate work with the program.
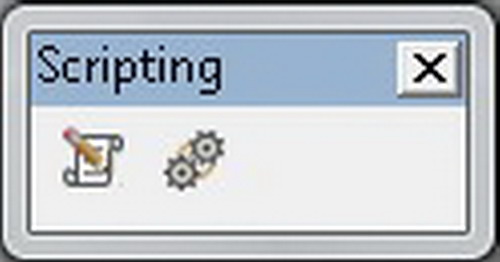
Why pay more?
To record sound and relatively simple editing operations, it is not necessary to use expensive professional packages. You can get by with the Audacity utility – it is free and does not cause any problems in learning even for inexperienced users, especially since http://audacity.ru you can find a detailed Russian-language guide. In addition, the application has a multilingual interface, which includes Russian localization. And the cross-platform nature of the utility generally makes it a universal sound editor for amateurs. Although Audacity may well be suitable for professionals, because its functionality is quite good. The program allows you to record and process sound, provide it with effects, and convert recordings into various formats. And the connection of additional modules and the ability to write your own effects in the simple built-in Nyquist language makes it a serious competitor to paid solutions.
Alternatively
To work with sound, you can use another tool – the Adobe Audition program (www.adobe.com/products/audition/index.html). It is a powerful audio editor for mixing, editing, mastering and audio effects processing. The program supports combined work with video files. You can view clips of video in the Multitrack View window and work with files in a variety of formats, including AVI, MPEG, Native Digital Video (DV), and WMV. Adobe Audition supports more than 20 popular audio formats. There are built-in CD burning tools and all kinds of audio effects, flexible and precise editing and pre-listening tools. There is a huge collection (there are more than 5000 fragments in various genres) of looped musical fragments. Adobe Audition allows users to edit individual audio files, create loops, import over 45 effects, and mix up to 128 tracks. The cost of the program is $349.
Colleagues or rivals?
Talking about Sony Sound Forge, it should be noted that in many reviews, almost the main competitor of this editor is the program Steinberg WaveLab span>. This is a professional multi-channel program for editing, processing, recording music and mastering. The application has the ability to import/export and encode/decode all modern formats, archive information, record/edit/generate CDs and DVDs, create your own databases, graphic design of covers and much more. Multi-channel and full support for DVD drives are implemented. The program allows you to work with both audio and video of various standards, with text and graphic files in multitrack mode. It is possible to connect up to 10 software effect processors (plugins) for each track. The program’s graphical interface is a fully customizable “transformer”.
Handy tools
For simple editing of compositions, the Wave utility included in the package can also be used. popular package for burning discs Nero. It has basic functions for processing and editing audio files, and, in addition, has a large number of built-in filters and effects. In addition, the program allows you to use third-party VST plugins.
Web-droid editor
Don't miss interesting news
Subscribe to our channels and read announcements of high-tech news, tes
Logitech G PRO X TKL RAPID keyboard review: fine-tuning

The new Logitech G PRO X TKL RAPID keyboard doesn’t just offer the company’s high quality and mechanical switches. It also allows you to change some of the button activation parameters. Let’s talk more
The new MediaTek Dimensity 6400 processor supports 5G, 108MP cameras and 120Hz screens MediaTek processor
MediaTek has introduced the new Dimensity 6400 processor, which is an updated version of the previous Dimensity 6300.
The ZTE Blade V70 Max smartphone with a 6.9-inch screen has a 6000 mAh battery Android smartphone ZTE
ZTE has unveiled its new Blade V70 Max smartphone, which has been listed on the company’s official website. The model joins the Blade V70 and Blade V70 Design lineup, which were introduced in November last year.