Уроки подготовки презентаций: осваиваем BB FlashBack Express 2
31.05.09
Подготовка презентации – дело не из легких. Однако для большинства из нас часы напряженной работы в Excel – ничто по сравнению с теми 15–20 минутами непосредственно доклада. Аудитория слушателей (особенно критично настроенная, как профессор на экзамене в университете J) может свести на нет все попытки докладчика четко и ясно произнести заготовленную речь. А ведь в такой нервной обстановке необходимо еще и не забывать вовремя переключать каждый слайд и связно комментировать все изображенное на нем. На самом деле не сбиться во время презентации достаточно легко – для этого необходимо лишь… снять небольшое кино по мотивам доклада с помощью программы BB FlashBack Express 2. Приложение позволяет зафиксировать и записать в видеофайл все действия, происходящие на экране компьютера, включая звуковое сопровождение и комментарии докладчика. Необходимо только запустить утилиту в режиме записи и прокрутить готовую презентацию, снабдив ее нужными комментариями, а затем конвертировать полученный файл в формат AVI. После этого доклад должен пройти без сучка и задоринки.
Шпаргалка для докладчика
1. ![]() В окне BB FlashBack Express выберите пункт Record a new movie (либо воспользуйтесь кнопкой
В окне BB FlashBack Express выберите пункт Record a new movie (либо воспользуйтесь кнопкой ![]() на панели инструментов утилиты). Запустится мастер настроек будущей записи. В новом окне вы сможете установить разрешение будущего видеоролика (минимальное – 640х480, а максимальное совпадает с максимальным разрешением монитора): для этого отметьте пункт Change screen resolution while recording: и в выпадающем списке установите подходящее значение. Имейте в виду, что чем выше разрешение, тем больше места на жестком диске займет конечный файл. Уменьшить объем записи можно, сменив обои Рабочего стола на стандартные (Set plain desktop wallpapers), отключив графические эффекты ОС (Switch off Windows graphic effects) и отключив контекстную подсказку Windows (Disable the ‘show window contents while dragging’ option). Закончив с настройками, нажмите на кнопку Next.
на панели инструментов утилиты). Запустится мастер настроек будущей записи. В новом окне вы сможете установить разрешение будущего видеоролика (минимальное – 640х480, а максимальное совпадает с максимальным разрешением монитора): для этого отметьте пункт Change screen resolution while recording: и в выпадающем списке установите подходящее значение. Имейте в виду, что чем выше разрешение, тем больше места на жестком диске займет конечный файл. Уменьшить объем записи можно, сменив обои Рабочего стола на стандартные (Set plain desktop wallpapers), отключив графические эффекты ОС (Switch off Windows graphic effects) и отключив контекстную подсказку Windows (Disable the ‘show window contents while dragging’ option). Закончив с настройками, нажмите на кнопку Next.

2. В выпадающем списке Sound Device: выберите необходимое устройство для воспроизведения. Если вы планируете добавлять в презентацию комментарии, подключите к ПК микрофон и выберите пункт Microphone. Для наложения на ролик какой-либо музыкальной композиции установите переключатель в позицию PC Sounds и во время записи запустите нужный трек в проигрывателе. С помощью ползунка Level можно отрегулировать громкость звука. Размер готового ролика также можно регулировать за счет качества звука (список Use MP3 Compression в разделе Sound Format:) и частоты звучания (выпадающий список Format:). ![]() Если вы хотите добиться наименьшего объема, установите в этих списках значения Low quality и 11.025 kHz соответственно.
Если вы хотите добиться наименьшего объема, установите в этих списках значения Low quality и 11.025 kHz соответственно.

3. Следующий этап – выбор режима записи. Если вы будете вести запись из браузера, текстового редактора или других подобных программ, выберите режим Capture Driver. В случае записи анимации или графических объектов стоит остановиться на режиме GDI. Как нельзя лучше он подойдет и для записи презентации. Кроме того, если вы планируете запись музыкального сопровождения из медиапроигрывателя, стоит отметить пункт Turn off hardware acceleration while recording.

4. Далее необходимо указать область захвата экрана: вся рабочая область (Full screen), активное окно приложения, в котором ведется запись (Window) или определенный участок Рабочего стола (Region). В нашем случае лучше остановиться на первом варианте. Если вы желаете, чтобы панель инструментов программы в системном трее при записи оставалось видимой, отметьте пункт Show Recorder toolbar while recording:. Можно также «отвязать» ее от Панели задач, выбрав Float the toolbar above the desktop (см. вставку «Сменим позицию»). Закончив с настройками, нажмите на Finish, а затем на Record – через несколько секунд запись начнется. ![]() Зафиксировав все, что нужно, нажмите на кнопку
Зафиксировав все, что нужно, нажмите на кнопку ![]()

5. После окончания записи программа предложит сохранить результат в файле с расширением FBR, а затем просмотреть с помощью встроенного проигрывателя. ![]() Открыв готовый ролик и убедившись, что вас все в нем устраивает, можете преобразовать файл в формат AVI (раздел меню File|Export…).
Открыв готовый ролик и убедившись, что вас все в нем устраивает, можете преобразовать файл в формат AVI (раздел меню File|Export…).
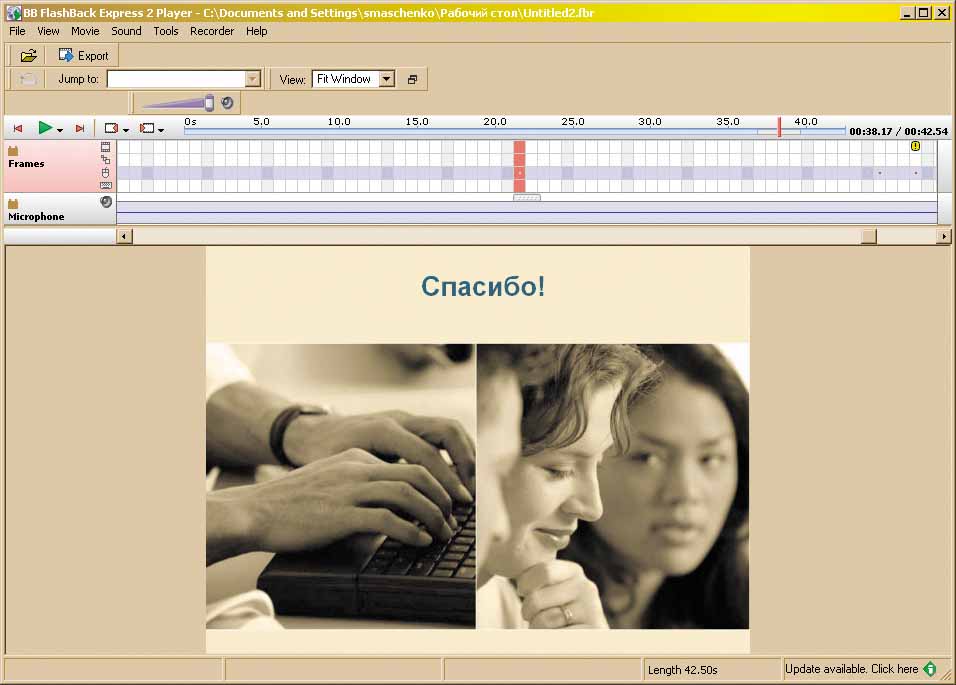
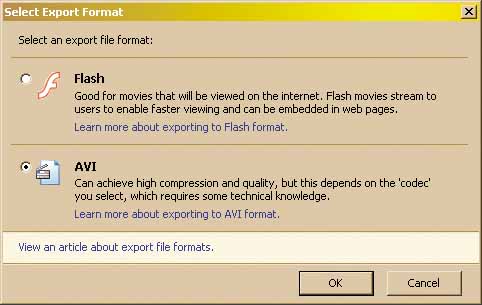
Сменим позицию
Панель инструментов BB FlashBack Express 2 можно при желании изменить. Если хотите, несложно уменьшить ее до иконки в системном трее. Для этого щелкните на кнопке [3] и в контекстном меню выберите пункт Run as tray icon. Отцепить инструментарий программы от Панели задач можно с помощью опции Run as floating controls, а вернуть в исходное положение – нажав на Run in taskbar.
Для тех, кто любит побыстрее
Управлять программой гораздо проще, используя горячие клавиши. Чтобы установить «хоткеи», в контекстном меню панели инструментов утилиты выберите пункт Options…, затем перейдите на закладку Hotkey. ![]() Здесь можно указать комбинации клавиш для начала и остановки записи, паузы, сохранения результата, а также вызова настроек.
Здесь можно указать комбинации клавиш для начала и остановки записи, паузы, сохранения результата, а также вызова настроек.
На заметку преподавателю
Если возникает необходимость создания большого числа различных учебных материалов, полезной может оказаться программа BB FlashBack, улучшенная версия BB FlashBack Express . Встроенный проигрыватель программы позволяет не только просматривать готовый ролик, но и добавлять в него дополнительные текстовые блоки, графику, музыку и интерактивные объекты, например кнопки. Кроме того, проигрыватель позволяет конвертировать результат не только в AVI Flash, как BB FlashBack Express, но и в WMV, EXE или файлы Microsoft PowerPoint. Заказать программу можно, перейдя по ссылке www.bbsoftware.co.uk/Store.aspx.
Виртуальный глаз
Если у вас к компьютеру подключена веб-камера, вы можете производить захват видео прямо с нее. Для этого в соответствующем шаге мастера настройки записи необходимо отметить пункт Capture video from webcam и указать саму камеру в выпадающем списке Video source:. Кроме того, можно выбрать формат записи файла – из списка Video format:.
Другие полезные программы
Установите это!
Случалось ли у вас когда-нибудь, чтобы при установке какое-либо приложение, например, Microsoft Office, «зависало» и процесс обрывался? Можем сказать определенно – приятного в этом мало. Ведь при попытке произвести повторную установку система выдает сообщение о том, что сначала необходимо удалить уже существующую версию программы. В свою очередь, избавиться от неудачной инсталляции тоже не получается – выводится очередное сообщение об ошибке. Разорвать такой замкнутый круг можно, лишь основательно подчистив системный реестр. И хотя такая проблема свойственна далеко не всем программам, подобные ситуации все же не так уж редки.
Избежать таких случаев можно, воспользовавшись специальными программами-инсталляторами, например Ashampoo UnInstaller Platinum 2. При установке ПО утилита создает файл-лог процесса, в котором фиксирует все изменения в системе, произведенные вследствие инсталляции нового приложения. Такой подход позволяет также избежать некорректного удаления программ, порой случающегося в результате использования стандартного установщика Windows.
В арсенале Ashampoo UnInstaller Platinum 2 имеется также инсталляционный монитор (Installation Monitor), значок которого помещается в системную область Панели задач. Он автоматически обнаруживает запуск установочных программ (файлов типа Install.exe или Setup.exe) и выдает запрос о контроле над инсталляцией: вы сами можете решать, продолжить установку под руководством Ashampoo UnInstaller Platinum или же доверить ее проведение стандартному модулю Windows.
Утилита позволяет удалить также те приложения, которые были установлены без ее участия. Для этого необходимо выбрать раздел Удалить установленное приложение, а затем в открывшемся окне выбрать из списка нужную программу и нажать на кнопку Удалить выбранное приложение.
iolo Search and Recover 5: найти и… восстановить
Если вы потеряли на жестком диске вашего ПК какой-либо важный документ – не беда. Стандартная утилита Windows для поиска данных всего за несколько минут поможет вам найти пропажу даже на винчестере в несколько сотен гигабайт. А вот если нужная информация была удалена – это уже проблема. Однако решить ее тоже можно, воспользовавшись утилитой для восстановления удаленных данных iolo Search and Recover 5.
Программа позволит отыскать удаленные с жесткого диска файлы и восстановить их. Для ускорения процесса поиска «потерянного» цифрового имущества программа предлагает воспользоваться поиском по конкретному типу информации: видео и графике, звуковые файлы или электронная корреспонденция. Если же искомый файл не подходит ни под одну из указанных категорий, придется воспользоваться глобальным поиском. Поисковый механизм программы оснащен технологиями SmartScan и StrongScan, существенно улучшающими результаты поиска (правда, последняя значительно увеличивает время, требующееся на выполнение процесса). Просканировав указанные пользователем сектора жесткого диска, программа выведет список найденных данных с прогнозом относительно возможности их восстановления. Остается лишь выбрать нужные файлы и нажать на Recover this file.
Web-droid редактор
вологість:
тиск:
вітер:
Вселенная Fallout в 2024 году: от игр к сериалу

Как вселенная игр Fallout получила через десятки лет свой сериал и вновь попала на пик популярности
В Google Maps появятся 3D-здания во время навигации
Google навигация обновлениеПредполагается, что обновление Google Maps поможет пользователям лучше ориентироваться в городе, так как они будут видеть высоту зданий.
Бюджетный монитор HP Omen D27qs с 2К-экраном и частотой 100 Гц стоит $124
HP мониторМоник HP Omen D27qs оснастили 27-дюймовым экраном с разрешением 2K, частотой обновления 100 Гц и углом обзора 178 градусов.



