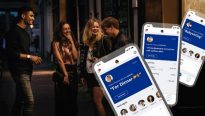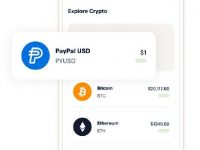Windows Vista — все о возможностях и недостатках, №6
27.08.08Мой Компьютер, №6, 04.02.2008
Удаление параметров и разделов реестра
В редакторе реестра regedit.exe вы можете сразу удалить как один параметр, так и несколько выделенных. Раздел же сразу можно удалить только один. Нельзя удалять корневые разделы, а также параметры (по умолчанию).
Удалить параметр или раздел из реестра очень просто. Для этого достаточно выделить нужный параметр/раздел и в его контекстном меню выбрать команду Удалить. Еще проще удалить параметр/раздел нажатием кнопки Delete.
Поиск в реестре
Редактор реестра поддерживает возможность поиска конкретного параметра или раздела в реестре. Для этого вы можете воспользоваться как быстрым поиском, так и специальным диалогом поиска.
Быстрый поиск. Для выполнения быстрого поиска определенного дочернего раздела реестра или параметра в текущем открытом разделе достаточно ввести с клавиатуры первые символы названия этого раздела или параметра.
Если вы быстро введете с клавиатуры несколько символов, редактор реестра посчитает их первыми символами раздела или параметра (в зависимости от того, выделен в данный момент раздел или параметр) и выделит для вас первый найденный раздел/параметр, удовлетворяющий введенной вами последовательности символов.
Диалог поиска. Если же вы хотите найти параметр по его значению или выполнить поиск не только по первым символам раздела, а по символам из середины названия, тогда необходимо использовать диалог Поиск. Данный диалог можно отобразить при помощи команды Найти… меню Правка или при помощи комбинации клавиш Ctrl+F.
После того как вы введете искомую часть слова и нажмете на кнопку Найти далее, редактор реестра начнет поиск с того раздела, который был выделен перед выполнением поиска. Как только редактор реестра найдет первое совпадение с введенным вами шаблоном, он выделит найденный параметр или раздел и скроет диалог Поиск.
Если найденный параметр окажется не тем, который вы искали, вы можете либо снова отобразить диалог Поиск, либо поступить проще. Чтобы продолжить поиск, используя введенный ранее шаблон поиска, достаточно выбрать команду Найти далее из меню Правка или нажать клавишу F3.
Права доступа к разделу
Каждая ветвь реестра помимо параметров и дочерних подразделов хранит в себе права доступа пользователей к своему содержимому. Чтобы отобразить диалог настройки прав доступа пользователей, достаточно в контекстном меню раздела реестра выбрать команду Разрешения, и перед вами отобразится диалог. Он состоит из двух полей: поля Группы и пользователи и поля Разрешения для.
Поле «Группы и пользователи»
Данное поле позволяет выбрать учетную запись пользователя, для которого будут настраиваться права доступа к ветви реестра. Для этого вам достаточно либо выбрать пользователя из списка пользователей, для которых права доступа уже настроены, либо добавить нового пользователя.
Чтобы добавить нового пользователя, нужно нажать на кнопку Добавить, расположенную под соответствующим полем. После этого отобразится диалог Выбор: Пользователи или Группы, в котором нужно ввести имя учетной записи пользователя или название группы. Если вы достоверно не знаете имя пользователя или название группы, просто нажмите на кнопку Дополнительно, после чего нажмите на кнопку Поиск, и перед вами отобразится список всех пользователей и групп, зарегистрированных на локальном компьютере.
Поле «Разрешения для»
Данное поле содержит список установленных разрешений для выбранного вами пользователя. Данный список состоит всего из трех элементов: Полный доступ, Чтение и Особые разрешения.
Вы можете либо разрешить определенное право доступа, либо запретить его. При этом запретить право доступа можно двумя способами — сняв флажок в поле Разрешить или установив флажок в поле Запретить. Флажок в поле Запретить имеет больший приоритет, чем флажок в поле Разрешить.
Заметьте, что установленные флажки разрешений прав доступа отображаются серым цветом. Такое происходит в том случае, если права доступа для данного пользователя не были установлены конкретно для выбранной вами ветви реестра, а были заимствованы у ветви реестра, для которой данная ветвь является дочерней.
В этом случае, чтобы активировать возможность изменения установленных прав доступа, вам нужно нажать на кнопку Дополнительно и в появившемся диалоговом окне Дополнительные параметры безопасности для снять флажок Добавить разрешения, наследуемые от родительских объектов. После этого перед вами отобразится диалог Безопасность Windows со следующими кнопками:
-
Копировать. При снятии флажка присвоить данной ветви реестра те же права доступа, что были унаследованы ею от родительской ветви реестра.
-
Удалить. При снятии флажка удалить все права доступа, которые были унаследованы данной ветвью реестра от родительской ветви реестра.
-
Отмена. Отменить операцию снятия флажка.
Также обратите внимание на флажок Заменить все наследуемые разрешения для всех потомков на новые наследуемые разрешения от этого объекта окна Дополнительные параметры безопасности для. Если вы установите данный флажок, тогда все права доступа к соответствующей ветви реестра будут наследоваться дочерними разделами данной ветви реестра.
Диалог «Дополнительные параметры безопасности для»
Кроме двух описанных выше флажков, диалог Дополнительные параметры безопасности для содержит множество других настроек, которые можно разделить на следующие категории.
-
Вкладка «Разрешения: настройка и просмотр дополнительных прав доступа пользователя». Вы, наверное, обратили внимание на то, что в списке прав доступа пользователей поля Разрешения для содержится довольно странный элемент — Особые разрешения. Что еще за особые разрешения?
Особые разрешения — это специальные разрешения, которые входят в одну из общих групп (групп Полный доступ и Чтение), но которые можно изменить отдельно от общей группы. Список всех таких разрешений отображается при помощи кнопки Изменить вкладки Разрешения диалога Дополнительные параметры безопасности для. После нажатия на данную кнопку перед вами отобразится диалог.
-
Вкладка «Действующие разрешения». Иногда процесс определения прав доступа конкретного пользователя к ветви реестра бывает довольно трудоемкой задачей. Все дело в том, что администратор может настроить права доступа не только для определенной учетной записи пользователя, но также и для группы, в которую входит данный пользователь. А если пользователь участвует сразу в нескольких группах, для которых настроены отдельные разрешения, поиск действующих в данный момент прав доступа для учетной записи пользователя может превратиться в кошмар.
К счастью, в операционной системе Windows Vista реализован алгоритм автоматического высчитывания действующих прав доступа пользователя. Чтобы им воспользоваться, достаточно перейти на вкладку Действующие разрешения, после чего нажать кнопку Выбрать… и в появившемся диалоге Выбрать: Пользователь или Группа указать учетную запись пользователя, для которой нужно просчитать разрешения.
-
Вкладка «Владелец». Если вы запустили редактор реестра от имени администратора и пытаетесь изменить права доступа к ветви реестра, но редактор реестра regedit.exe не дает вам этого сделать, то, скорее всего, администраторам запрещено изменять права доступа к данной ветви реестра, и вдобавок вы не являетесь ее владельцем.
Чтобы решить данную проблему, первым делом нужно сменить владельца соответствующей ветви реестра на группу Администраторы или только на вашу учетную запись.
Для этого нужно перейти на вкладку Владелец, в списке Изменить владельца на выбрать нужный вам элемент (если он не отображается в списке, нажмите на кнопку Другие пользователи или группы… и в появившемся диалоге укажите учетную запись пользователя, который должен стать владельцем данной ветви реестра), и после этого нажмите на кнопку Ок.
Если вы хотите сменить владельца не только для данной ветви реестра, но и для подразделов, которые в нее входят, перед нажатием кнопки Ок установите также флажок Заменить владельца контейнеров и объектов.
После этого владелец будет изменен, и вы сможете редактировать права доступа к ветви реестра.
-
Вкладка «Аудит». Еще одной возможностью диалога Дополнительные параметры безопасности для является настройка аудита доступа к ветви реестра для конкретного пользователя.
Если вы хотите, чтобы в журнал Безопасность консоли eventvwr.exe записывались сведения о применении конкретным пользователем прав доступа к содержимому ветви реестра, нужно воспользоваться вкладкой Аудит.
Однако перед этим необходимо убедиться, что политика аудита доступа к объектам включена. Для этого запустите консоль gpedit.msc, перейдите к разделу Конфигурация компьютера > Конфигурация Windows > Параметры безопасности > Локальные политики > Политики аудита, и посмотрите, установлен ли аудит успеха или отказа для политики Аудита доступа к объектам. Если ни аудит успеха, ни аудит отказа не установленны, тогда сведения аудита не будут заноситься в журнал Безопасность консоли eventvwr.exe.
Если аудит доступа к объектам установлен, тогда можно настраивать аудит доступа к ветви реестра. Для этого нужно перейти на вкладку Аудит и нажать на кнопку Добавить…. После этого отобразится диалог выбора учетной записи, для которой нужно создать политику аудита. После того, как вы это сделаете, перед вами отобразится диалог для выбора прав доступа, сведения о применении которых будут заноситься в журнал Безопасность. Данный диалог аналогичен вышеуказанному диалогу.
Возможности импорта и экспорта
Интересной возможностью редактора реестра regedit.exe является возможность экспорта параметров и разделов реестра в файл, а также импорта содержимого таких файлов обратно в реестр.
Экспорт файлов
Для выполнения экспорта содержимого ветви реестра в файл применяется диалог Экспорт файла реестра. Данный диалог можно отобразить при помощи команды Экспорт… меню Файл. При этом не забудьте перед отображением данного диалога выделить ту ветвь реестра, содержимое которой нужно экспортировать в файл.
В диалоге экспорта ветви реестра вы можете не только указать путь к файлу, в который нужно экспортировать ветвь реестра, но и определить, что именно будет экспортироваться в файл: только выделенная в данный момент ветвь реестра или весь реестр целиком.
Операционная система Windows Vista поддерживает несколько типов файлов, в которые вы можете экспортировать содержимое реестра.
-
Файлы реестра. Файлы реестра представляют собой файлы с расширением .reg. Данные файлы являются обычными текстовыми файлами определенного формата, в которые помещаются сведения о параметрах ветви реестра операционной системы.
Существует две версии файлов реестра: файлы реестра Win9x/NT4 и обычные файлы реестра. Особенность обычных файлов реестра в том, что значения параметров реестра в них заносятся в родной кодировке операционной системы Windows Vista (в кодировке Unicode, а не в использовавшейся ранее кодировке ASCII). Это приводит к увеличению размера создаваемого reg-файла максимум в два раза. Поэтому для создания reg-файлов все-таки лучше применять устаревший формат файлов реестра Win9x/NT4. Также две версии файлов реестра отличаются друг от друга заголовками.
Уникальной возможностью файлов реестра является то, что с их помощью, если вы выполняете импортирование созданного ранее файла реестра, можно не только создавать и изменять разделы и параметры, но и удалять их. Для этого нужно поставить знак дефиса («–») перед ветвью реестра или в значении параметра.
Например, если вы хотите удалить ветвь реестра HKLMSOFTWAREMicrosoftWABReading Pane, вам достаточно дописать к файлу реестра строку [-HKEY_LOCAL_MACHINESOFTWAREMicrosoftWABReading Pane]. Если же вы хотите удалить параметр, например, параметр Font Size какой-то ветви реестра, вам нужно ввести строку Font Size=-.
-
Файлы кустов. Данный тип файлов представляет собой файлы без расширений, содержимое которых не годится для ручного редактирования или чтения. Как мы уже знаем, реестр операционной системы хранится на жестком диске именно в виде файлов кустов.
Несомненным плюсом файлов кустов является то, что вы можете загрузить содержимое такого файла в реестр, после чего легко отредактировать параметры, хранящиеся в нем, при помощи редактора реестра.
-
Текстовые файлы. Данный вид файлов представляет собой обычные текстовые файлы, в которые заносятся сведения о параметрах и разделах нужной ветви реестра.
Несомненным плюсом текстовых файлов можно считать то, что при записи в них помещаются сведения не только о параметрах реестра и их значениях, но и, например, такие сведения, как дата последнего изменения раздела реестра и класс, к которому принадлежит раздел реестра.
Импорт файлов
Импорт файлов реестра или файлов кустов (текстовые файлы импортировать нельзя) является легкой задачей. Для этого достаточно просто отобразить диалог Импорт файла реестра (команда Импорт… меню Файл) и выбрать файл для импортирования.
Также импортировать файлы реестра можно двойным щелчком мыши по ним.
Обратите внимание на одну особенность импортирования, отличающую файлы реестра от файлов кустов.
После импортирования файлов реестра будут соответствующим образом изменены все параметры, указанные в импортируемом файле. Однако новые файлы или каталоги реестра, созданные уже после создания файла реестра, останутся нетронутыми.
Если же вы импортируете файл кустов, его содержимое заменит собой содержимое подразделов конкретной ветви реестра. То есть, после импортирования из ветви реестра будут удалены все новые параметры и разделы, которых не существует в файле кустов.
Загрузка и выгрузка кустов
Кроме импортирования в реестр, файлы кустов поддерживают операцию загрузки в реестр.
-
Загрузка кустов. Чтобы загрузить файл куста в реестр, сначала нужно выделить корневой раздел HKEY_LOCAL_MACHINE или HKEY_USERS (в зависимости от того, в какой из корневых разделов будет загружен файл кустов).
После этого в меню Файл выберите команду Загрузить куст… Это приведет к появлению диалога с просьбой ввести название нового раздела реестра, который будет создан в выбранном вами корневом разделе. Созданный раздел и будет отображать содержимое файла кустов.
-
Выгрузка кустов. Поскольку загрузка файлов кустов в реестр помещает их содержимое на хранение в оперативную память, после завершения работы с загруженным файлом кустов, не забывайте его выгружать. Это необходимо для того, чтобы освободить занятую загруженным файлом кустов оперативную память.
Для выгрузки файла куста из реестра необходимо выделить ветвь реестра, в которую он был загружен, после чего в меню Файл выбрать команду Выгрузить куст….
Если вы не выгрузите файл куста из реестра, после завершения работы редактора реестра, он так и останется в оперативной памяти. ![]()
![]()
![]() В таком случае он будет выгружен только после выхода пользователя из системы.
В таком случае он будет выгружен только после выхода пользователя из системы.
Web-droid редактор
вологість:
тиск:
вітер:
Наушники Sony WH-1000XM5: звук вне времени

Полноразмерные наушники Sony WH-1000XM5 уже достаточно долго присутствуют на рынке, но шума, простите, наделали не так много. Разберемся почему, ведь еще несколько лет назад серия Sony WH-1000XM была одной из самых популярных.
Mastercard: 62% украинцев оплачивают покупки устройством с NFC
Mastercard банк исследования91% респондентов используют свои банковские карты как минимум несколько раз в неделю.
Процессор MediaTek Dimensity 6300 для бюджетных смартфонов поддерживает 108 МПикс-камеры
MediaTek процессор смартфонMediaTek Dimensity 6300 поддерживает оперативную память LPDDR4x и накопитель UFS 2.2. Смартфоны, работающие на базе Dimensity 6300, будут оснащены WiFi 5, Bluetooth 5.2