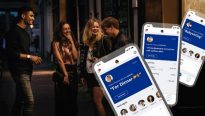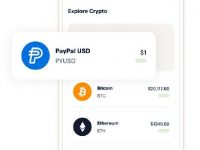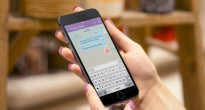Планировщик на страже
23.10.08Мой Компьютер, №07 (511), 01.07.2008
 |
|
Рис. 1 |
С приходом Windows Vista изменилось многое. Создатели операционной системы сделали два шага: переработали механизм назначенных задач, перенеся его работу с плеч ActiveX-объекта на плечи отдельной оснастки mmc.exe, а также запретили возможность отключения службы Планировщик заданий при помощи оснастки services.msc (рис. 1).
На самом деле, запрет отключения службы Планировщик заданий — это не прихоть разработчиков, и в этом действии есть крупинка здравого смысла. В операционной системе Windows Vista роль механизма назначенных заданий была существенно усилена. Теперь с его помощью запускается огромное количество системных функций и возможностей Windows, поэтому отключение службы Планировщик заданий приведет к снижению функциональности вашей операционной системы.
Кстати, заботясь об администраторах, создатели Windows Vista не только запретили отключение службы Планировщик заданий, но и облегчили способ изменения учетной записи, от имени которой работает данная служба. По умолчанию служба Планировщик заданий работает от имени системы, однако при помощи диалога Настройка учетной записи службы AT это можно легко исправить. Отобразить данный диалог можно при помощи команды Действие > Настройка учетной записи службы AT оснастки Планировщик заданий (консоль taskschd.msc). ![]() Но мы опять зашли вперед.
Но мы опять зашли вперед.
Оснастка «Планировщик заданий»
В Windows Vista для работы с назначенными заданиями применяется оснастка Планировщик заданий (консоль taskschd.msc), которая является более функциональным механизмом, чем папка Назначенные задания предыдущих версий Windows.
 |
|
Рис. 2 |
Основное окно данной оснастки (рис. 2) безо всяких уговоров и угроз предоставляет вам список всех назначенных заданий, которые выполнялись за определенный период времени (область Состояние задачи), а также список всех активных заданий, то есть заданий, которые когда-нибудь да запустятся (область Активные задачи).
По умолчанию область Состояние задачи отображает список всех заданий, которые были выполнены за последние 24 часа, однако с помощью раскрывающегося списка данной области вы можете самостоятельно выбрать нужный вам промежуток времени. Например, за последний час, за последние 7 дней, за последние 30 дней.
Область Активные задачи также достойна нескольких отдельных слов. Главным образом, благодаря своей возможности быстрого перехода к нужному заданию: если вы дважды щелкнете кнопкой мыши по определенному заданию из этой области, тогда автоматически перейдете к разделу оснастки Планировщик заданий, в котором создано соответствующее задание.
 |
|
Рис. 3 |
Если же вас очень волнует, какие именно задания выполняются в данный момент, тогда вам следует воспользоваться командой Действие > Отображать все выполняемые задачи. После этого перед вами отобразится диалог со списком всех задач, выполняемых в данный момент (рис. 3). ![]() С его помощью вы сможете легко прекратить выполнение конкретной задачи (кнопка Снять задачу).
С его помощью вы сможете легко прекратить выполнение конкретной задачи (кнопка Снять задачу).
 |
|
Рис. 4 |
Но и это еще не все возможности касательно мониторинга выполняемых заданий. Если вам необходим полный компромат на службу Планировщик заданий, тогда найти его вы сможете у оснастки Просмотр событий (eventvwr.msc). В разделе Журналы приложений и служб > Microsoft > Windows > Task Scheduler данной оснастки хранится краткое досье на основные моменты из жизни Планировщика заданий: запуск заданий, их создание и изменение и т.д. (рис. 4).
 |
|
Рис. 5 |
Устал уже писать эту фразу: «Но и это еще не все возможности». Тем не менее разработчики позаботились и о том, чтобы можно было просматривать только те события, которые произошли с участием отдельного задания. Для этого никаких дополнительных оснасток открывать не нужно. Достаточно просто перейти на вкладку Журнал области просмотра выделенного в данный момент задания (рис. ![]() 5).
5).
Хранение задач
 |
|
Рис. 6 |
Все назначенные задания хранятся внутри подразделов раздела Библиотека планировщика заданий. По умолчанию в этом разделе находится раздел Microsoft, а в нем два других подраздела: Windows и Windows Defender. В подразделе Windows Defender содержатся все задания программы Защитник Windows, а в подразделе Windows хранятся все остальные задания (рис. 6).
В общем, все очень культурно и красиво, однако никто не мешает вам сделать еще красивее. То есть добавить свои собственные подразделы. Для этого достаточно выделить раздел, внутри которого будет добавлен ваш подраздел, после чего воспользоваться командой Создать папку. В дальнейшем вы всегда сможете удалить свой подраздел при помощи команды Удалить папку его контекстного меню.
Задания хранятся внутри подразделов и делятся на два класса: совершенно не нужные и очень нужные. Очень нужные задания за просто так вы не увидите. Для этого вам придется заплатить или применить силу. Ну, или просто воспользоваться командой Вид > Отобразить скрытые задания. Но о стандартных заданиях Windows Vista мы еще поговорим в следующей статье, а пока давайте займемся изучением назначенных заданий на практике.
Создание заданий
Даже если вы задались целью создать свое назначенное задание, у вас есть два выхода: либо воспользоваться командой Создать простую задачу контекстного меню раздела, внутри которого вы хотите создать задание, либо воспользоваться командой Создать задачу все того же контекстного меню. Если вы чувствуете, что способны создать много своих назначенных заданий, тогда рекомендуется создать свой собственный раздел, а уже в нем создавать задания.
Также для создания задания можно воспользоваться командой Импортировать задачу того же контекстного меню, однако ее время еще не настало. Мы рассмотрим ее позже.
Команда Создать простую задачу запускает мастер, состоящий из четырех шагов: Создать простую задачу, Триггер, Действие и Закончить. С их помощью задается имя, время запуска (время либо вариант запуска: при входе в систему, при включении компьютера, при регистрации в журнале событий записи с определенным кодом) и выполняемое действие (запуск программы, отправка e-mail или отображение сообщения). Собственно, для большинства заданий больше ничего и не требуется.
 |
|
Рис. 7 |
Если же вы не ищете легких путей, тогда можно воспользоваться командой Создать задачу. После ее выбора перед вами отобразится диалог Создание задачи (рис. 7), с помощью которого можно настроить практически каждый момент работы вашего назначенного задания.
Давайте вкратце рассмотрим назначение вкладок данного диалога:
-
Общие. Позволяет указать название задания, учетную запись, от имени которой задание будет выполнено, а также определить, будет ли созданное вами задание скрытым;
-
Триггеры. Под страшным словом триггер разработчики Microsoft имеют в виду условие, при наступлении которого будет запущено ваше задание. Вы можете создавать несколько условий. Причем условия могут быть разного типа: при наступлении определенного дня и времени, при включении компьютера, при входе в систему, при простое, при возникновении определенного события, при сетевой активности, при блокировании/разблокировании компьютера и т.д.;
-
Действия. Данная вкладка позволяет определить действия, выполняемые при запуске задания (выполнение команды, отправка e-mail, отображение сообщения). Следует обратить внимание, что с помощью данной вкладки вы можете создать сразу несколько действий;
-
Условия.
 Позволяет задать определенные условия, при которых запуск задания происходить не будет, либо выполнение задания будет прекращаться, либо, наоборот, задание будет выполняться дополнительно;
Позволяет задать определенные условия, при которых запуск задания происходить не будет, либо выполнение задания будет прекращаться, либо, наоборот, задание будет выполняться дополнительно;
Рис. 8
-
Параметры. Позволяет настроить дополнительные параметры работы задания. Для этого достаточно установить/сбросить нужные флажки и воспользоваться несколькими раскрывающимися списками. Все эти элементы имеют интуитивно понятные названия, поэтому объяснять их смысл не обязательно (рис. 8).
Управление заданиями
Каждое задание управляется при помощи команд контекстного меню. Так, в контекстном меню каждого задания присутствуют следующие команды: Выполнить, Завершить, Отключить, Экспортировать, Свойства и Удалить.
Стандартные задания Windows Vista удалять не рекомендуется. Лучше их просто отключать.
Несколько слов следует сказать и о команде Экспортировать. С помощью данной команды вы можете выполнить экспортирование задания в XML-файл. В дальнейшем вы всегда сможете импортировать полученный файл в определенный вами раздел локального или любого другого компьютера при помощи команды Импортировать задачу контекстного меню раздела. Именно так разработчики Microsoft решили распространять созданные задания. Например, в базе знаний Microsoft уже можно найти несколько статей, в которых приводится XML-листинг задания. Вам остается только поместить этот XML-листинг в текстовый файл и воспользоваться командой Импортировать задачу, чтобы импортировать его на свой компьютер.
Создание из командной строки
Помимо оснастки Планировщик заданий для работы с назначенными заданиями можно использовать две стандартные программы командной строки Windows. Это программы at.exe и schtasks.exe.
Программа at.exe
Программа at.exe считается устаревшей, сейчас она заменена программой schtasks.exe. Она поддерживается лишь в ограниченном виде и имеет два варианта синтаксиса:
-
AT [имя_компьютера] время_запуска_задания запускаемая_команда. Единожды запускает назначенное задание в указанное время. Между временем запуска и запускаемой командой можно вставить опции /EVERY:периодичность_запуска /NEXT:следующий_день_запуска, чтобы указать периодичность запуска задания и дату следующего запуска;
-
AT ID_удаляемого_задания /DELETE. Удаляет указанное задание. Чтобы удалить все задания, достаточно воспользоваться командой AT /DELETE.
При создании назначенного задания система присваивает ему идентификатор начиная с 1, который и используется для удаления конкретного задания. Идентификатор для следующего назначенного задания на единицу больше, чем идентификатор предыдущего созданного задания. При этом номер идентификатора, который будет присвоен следующему созданному вами заданию, хранится в параметре DWORD-типа NextAtJobId, расположенном в ветви реестра HKEY_LOCAL_MACHINESYSTEMCurrentControlSetServicesSchedule. Заодно этот номер позволяет определить, создавал ли кто-нибудь задания при помощи программы at.exe (если значение параметра равно 1, значит, ни одного задания еще не создано).
Давайте сразу же обратим свое внимание на параметр DWORD-типа AtTaskMaxHours, также расположенный в ветви реестра HKEY_LOCAL_MACHINESYSTEMCurrentControlSetServicesSchedule. По умолчанию значение данного параметра равно 72 (в десятичной системе счисления). То есть любое назначенное задание может работать не более 72 часов. Если это число для вас слишком большое, вы всегда можете отредактировать значение данного параметра.
Варианты синтаксиса данной программы просты в использовании, однако если вы попытаетесь ими воспользоваться, скорее всего, ничего у вас не получится. И программа, и задания, назначенные с ее помощью, будут работать только в том случае, если параметру DWORD-типа UseOldParsing, расположенному в ветви реестра HKEY_LOCAL_MACHINESYSTEMCurrentControlSetServicesScheduleParameters, присвоено значение 1. По умолчанию данный параметр не назначен.
 |
|
Рис. 9 |
Все задания, созданные с помощью этой программы, отображаются в разделе Библиотека планировщика задания оснастки Планировщик заданий. Обратите внимание на раскрывающийся список Настроить для таких заданий. В нем выбран элемент Служба AT, что как раз и говорит о том, что данное задание было создано при помощи устаревшего средства at.exe (рис. 9).
Программа schtasks.exe
Данная программа представляет собой аналог оснастки Планировщик заданий, предназначенный для работы из командной строки. Основных видов синтаксисов данной программы пять:
-
schtasks.exe /Query <опции>. Отображает все задания, созданные на компьютере. Кроме имени задания, даты следующего запуска и отметки о том, запущено ли задание в данный момент, отображается раздел оснастки Планировщик заданий, в котором соответствующее задание хранится. Если указать дополнительную опцию /V, будут отображены все возможные сведения о задании;
-
schtasks.exe /create /TN имя_задания <опции>. Создает новое задание;
-
schtasks.exe /delete /TN имя_задания <опции>. Удаляет существующее задание;
-
schtasks.exe /run /TN имя_задания. Выполняет запуск задания;
-
schtasks.exe /end /TN имя_задания. Завершает работу задания;
-
schtasks.exe /change /tn имя_задания <опции>. Изменяет настройки задания.
Все пять синтаксисов данной программы поддерживают возможность работы с заданиями удаленного компьютера. Для этого достаточно указать опции /S компьютер /U логин /P пароль. Вы, наверное, уже заметили, что для некоторых из представленных вариантов синтаксиса указана эфемерная фраза <опции>. Расшифровывать ее следует так:
-
/SC интервал. Интервал запуска задания. Может принимать значения: MINUTE (каждую минуту), HOURLY (каждый час), DAILY (каждый день), WEEKLY (один раз в неделю), MONTHLY (один раз в месяц), ONCE (только сегодня), ONSTART (при входе любого пользователя), ONLOGON (при входе текущего пользователя), ONIDLE (при простое системы), ONEVENT (при возникновении события);
-
/TR команда. Команда, выполняемая при запуске задания;
-
/RU имя. Пользователь, от имени которого будет запускаться задание;
-
/RP пароль. Пароль для учетной записи пользователя (определенной в опции /RU);
-
/ST время. Время запуска задания.
Заключение
Служба Планировщик задач является неотъемлемой частью операционной системы Windows Vista, способной работать без каких-либо манипуляций пользователя. Однако ее функциям поначалу просто необходимо уделить внимание. ![]() Точнее, необходимо уделить внимание тем заданиям, которые по умолчанию запускаются с помощью Планировщика (конечно, если вы хотите повысить производительность своего компьютера — об этом мы поговорим в следующей статье).
Точнее, необходимо уделить внимание тем заданиям, которые по умолчанию запускаются с помощью Планировщика (конечно, если вы хотите повысить производительность своего компьютера — об этом мы поговорим в следующей статье).
Parad0x
Web-droid редактор
вологість:
тиск:
вітер:
Обзор планшета Oppo Pad Neo: перспектива

Планшет Oppo Pad Neo является представителем среднего-высокого класса. У него большой экран, емкая батарея и достаточная производительность. Насколько он универсален, попробуем разобраться
HMD анонсировала обновленные модели телефонов Nokia 6310, 5310 и 230
HMD Nokia телефонЦены на эти телефоны HMD пока не объявлены. Важно отметить, что все три Nokia 6310, 5310 и 230 поддерживают только сети 2G, поэтому они не будут работать в сетях 3G или более новых.
Опрос: 53 % пользователей Viber стали гораздо меньше читать новости в 2023 году, а 31% читают так же
Viber исследования10% пользователей вайбер вообще никогда не следили за новостями, тогда как 31% читают так же, и еще 6% — даже чаще.