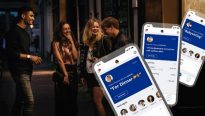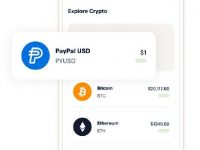Гипноз на расстоянии-4
06.03.09Мой Компьютер, №5-6 (540-541), 09.02.2009
Как видите, операционная система Windows Vista поистине многогранна. В прошлой статье мы рассмотрели управление удаленной командной строкой. В позапрошлой — управление удаленным рабочим столом. А еще раньше — возможности удаленного помощника (МК, №№ 28 (532), 29 (533), 1-2 (536-537)). Казалось бы, сколько можно рассматривать стандартные возможности управления удаленным компьютером? Ан нет, оказывается, есть еще и Конференц-зал. Что же он такое?
Данная программа предоставляет функции чата, работающего по протоколу одноранговых сетей, с возможностью публикации документов для совместной работы. Для того чтобы запустить программу Конференц-зал Windows, достаточно воспользоваться полем поиска меню Пуск, или же запустить файл WinCollab.exe, расположенный в каталоге %programfiles%Windows Collaboration.
При первом запуске программы перед вами отобразится диалог подтверждения установки, после чего операционная система создаст соответствующие исключения стандартного брандмауэра и отобразит диалог настройки нового пользователя.
В этом диалоге нужно ввести ваш ник (будет в дальнейшем использоваться в качестве вашего имени во время проведения конференций), определить, будет ли программа запускаться автоматически при входе в систему, а также указать, какие приглашения на проведение конференций будет разрешено принимать. И, наконец, после того, как вы нажмете кнопку ОК, перед вами отобразится само окно программы (рис. 1).
Создание встречи
С помощью вкладки Начать новую встречу можно создать новую сессию работы программы, к которой впоследствии смогут подключиться другие пользователи локальной сети. Для этого достаточно ввести имя встречи и пароль, после чего нажать кнопку с изображением стрелки вправо (рис. 2). Также при создании встречи можно воспользоваться ссылкой Параметры.
Подключение к встрече
Подключиться к встрече можно двумя способами: либо при помощи вкладки Присоединиться к соседней встрече, либо при помощи файла приглашения.
Чтобы присоединиться к встрече при помощи вкладки Присоединиться к соседней встрече, достаточно выбрать на этой вкладке нужную вам встречу (если при создании встречи ее отображение в списке соседних встреч не было запрещено), после чего ввести пароль для доступа к ней.
Если же вы хотите присоединиться к встрече при помощи файла приглашения, тогда один из пользователей, которые уже присоединились к встрече, должен создать и отправить вам файл приглашения. После того как вы откроете полученный файл приглашения и введете пароль доступа, вы автоматически подключитесь к созданной встрече.
Для того, чтобы отправить вам файл приглашения, пользователь, уже подключенный к встрече, должен нажать кнопку Пригласить участников, после чего в появившемся одноименном диалоговом окне щелкнуть кнопкой мыши на ссылке Пригласить других, а потом нажать одну из следующих кнопок: Отправить приглашение по электронной почте или Создайте файл приглашения.
Настройки программы
При запуске программы Конференц-зал Windows в области уведомлений отобразится значок программы в виде человечка. Воспользовавшись пунктом Свойства контекстного меню этого значка, вы сможете отобразить диалог Соседние пользователи. Данный диалог позволяет настроить параметры работы программы Конференц-зал Windows, для чего предназначены две вкладки этого диалога.
Параметры. Позволяет указать имя и изображение (по желанию), с которым пользователь будет подключаться к встрече, а также определить, от кого программе будет разрешено получать приглашения на встречи.
По умолчанию приглашения будут разрешены от любых пользователей, но вы можете ограничить список только доверенными пользователями или вообще запретить программе обрабатывать приглашения на встречи.
Доверенным пользователем (также называют надежным контактом) называется пользователь, который прислал вам свою контактную информацию в сообщении электронной почты, либо передал ее вам на каком-либо носителе. При этом контактная информация данного пользователя обязательно должна содержать сертификат.
Если вы хотите знать, считается ли доверенным определенный пользователь, приславший вам контактную информацию, тогда просто перейдите в каталог %userprofile%Contacts и найдите файл контактов данного пользователя. Если под выводимым именем контакта присутствует фраза Надежный контакт, значит, данный пользователь считается доверенным.
Вход. Позволяет войти или выйти из группы Соседние пользователи. Вход в данную группу необходим для того, чтобы другие пользователи локальной сети могли послать вам приглашения на совместную работу в одной из программ, поддерживающих эту возможность (например, в программе Конференц-зал Windows).
Обмен контактами
Как мы уже знаем, для того чтобы другой пользователь смог добавить вас в качестве доверенного пользователя, необходимо послать ему свой контакт. Делается это при помощи почтового клиента, например, Microsoft Outlook.
Для этого откройте папку %userprofile%Contacts, выберите свой контакт (файл с именем вашей учетной записи и расширением CONTACT), и в его контекстном меню воспользуйтесь пунктом Копировать.
После этого в своем любимом почтовом клиенте создайте новое письмо и вставьте ваш контакт в виде вложения. Если программа предложит вам преобразовать вложение в визитную карточку, запретите ей делать это. Отправьте полученное сообщение пользователю, которому хотите передать контакт, и попросите его прислать свой контакт.
Как только пользователь пришлет вам свой контакт, откройте его и щелкните кнопкой мыши на Добавить в список контактов.
Совместная работа
После того как встреча создана, и все планируемые участники встречи подключились, можно начинать совместную работу (рис. 3). Для этого предназначены следующие ссылки.
Предоставление в общий доступ программы или рабочего стола. С помощью данной ссылки можно выбрать элемент, совместная работа с которым будет разрешена в контексте текущей встречи. То есть, участники встречи смогут по очереди получать доступ к открытой в данный момент программе/рабочему столу и управлять программой/рабочим столом. Вот именно из-за этой возможности программу Конференц-зал Windows и можно отнести к средствам управления удаленным компьютером.
Перед созданием совместного доступа к программе следует убедиться, что поверх окна соответствующей программы нет других окон. В противном случае те части окна программы, которые закрыты другими окнами, у участников встречи будут отображаться в виде черных областей.
После выбора ссылки для предоставления совместного доступа перед вами отобразится список всех открытых в данный момент программ, доступ к которым можно предоставить другим пользователям.
После того, как вы выберете программу, окно этой программы автоматически отобразится в окне программы Конференц-зал Windows, и другие участники встречи смогут увидеть ее содержимое. Все, что вы будете делать внутри окна программы, выбранной для совместного доступа, будет отображаться в окне Конференц-зал Windows всех участников встречи.
Любой участник встречи может запросить управление открытой для совместного доступа программой. Для этого достаточно воспользоваться раскрывающимся списком Взять управление, расположенным в правом верхнем углу слева от раскрывающегося списка Параметры.
Чтобы потом вернуть управление программой, щелкните кнопкой мыши на ссылке Взять управление или воспользуйтесь комбинацией клавиш Windows+Esc.
Добавить раздаточные материалы. Благодаря этой ссылке можно определить файлы, которые будут распространены между участниками встречи (файлы, зашифрованные при помощи файловой системы EFS, в качестве раздаточных материалов использовать нельзя). Впоследствии любой участник встречи сможет изменить такой файл, и все изменения будут синхронизированы с файлами других участников встречи. При этом сам исходный файл изменен не будет, так как программа Конференц-зал Windows создаст его копию. То есть, после того как совместно с участниками встречи вы отредактировали содержимое определенного файла, не забудьте его сохранить.
Подключиться к проектору. Если во время встречи вы хотите подключиться к сетевому проекту, воспользуйтесь ссылкой Параметры, расположенной в правом верхнем углу экрана, после чего нажмите кнопку Подключиться к проектору.
Устранение неполадок
Если вам не удается создать встречу или подключиться к уже существующей встрече программы Конференц-зал Windows, проверьте следующие моменты:
-
пользователь, вошедший в систему под учетной записью Гость, не может пользоваться программой Конференц-зал Windows;
-
для того чтобы программа Конференц-зал Windows корректно работала, необходимо, чтобы операционной системе было разрешено использовать протокол IPv6 (по умолчанию этот протокол включен, однако вы или администратор могли отключить его за ненадобностью);
-
вы должны иметь доступ к папке Контакты (каталог %userprofile%Contacts);
-
на жестком диске должно быть хотя бы 12 Мб свободного места;
-
в операционной системе должны работать следующие службы: Протокол PNRP, Группировка сетевых участников, Диспетчер удостоверения сетевых участников и Репликация DFS;
-
убедитесь, что администратор сети не установил групповую политику Выключить программу «Конференц-зал Windows», расположенную в разделе Конфигурация компьютера > Административные шаблоны > Компоненты Windows > Конференц-зал Windows;
-
также следует убедиться, что администратор сети не установил групповую политику Отключение служб одноранговых сетей Майкрософт, расположенную в разделе Конфигурация компьютера > Административные шаблоны > Сеть > Службы одноранговых сетей Майкрософт.
Parad0x
Уважаемый читатель! Если Вы хотите, чтобы к этой статье присоединялись дополнительные картинки или материалы, пожалуйста, проголосуйте за нее в рейтинге, и оставьте комментарий с пожеланиями. ![]()
![]()
![]() По вопросам техподдержки и исправления замеченных в тексте опечаток не стесняйтесь обращаться к контент-менеджеру
По вопросам техподдержки и исправления замеченных в тексте опечаток не стесняйтесь обращаться к контент-менеджеру
Web-droid редактор
вологість:
тиск:
вітер:
Вселенная Fallout в 2024 году: от игр к сериалу

Как вселенная игр Fallout получила через десятки лет свой сериал и вновь попала на пик популярности
AMD Ryzen PRO 8000 — новые процессоры для ноутбуков и десктопов
AMD процессор события в миреОфициальное пополнение модельного ряда AMD Ryzen 8000 включает две новые линейки: десктопные чипы Ryzen PRO 8000G и мобильные Ryzen PRO 8040, ориентированные на корпоративный сегмент
Acer Chromebook 514 улучшили процессором Intel i3-N305 и оперативной памятью на 8 ГБ. Цена в Украине — 20 499 грн
Acer Chrome ноутбукAcer анонсировала выпуск обновленной версии Chromebook 514 с более мощным процессором Intel и расширенной оперативной памятью на 8 ГБ.